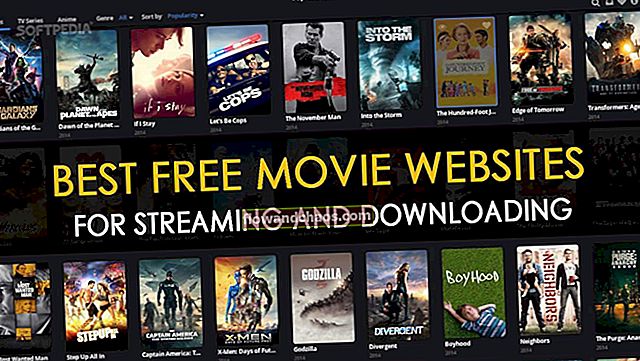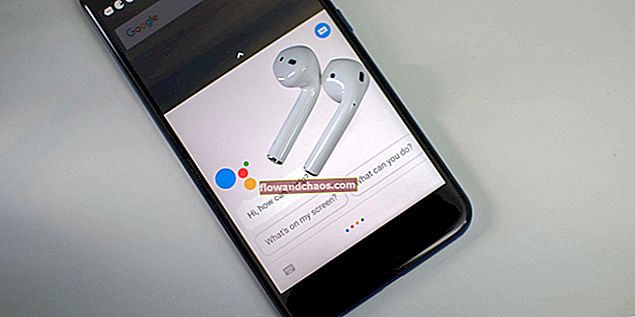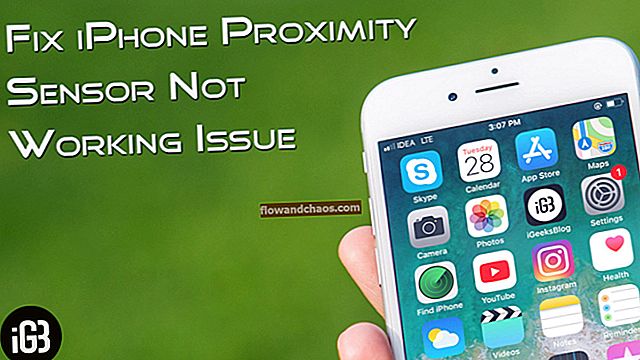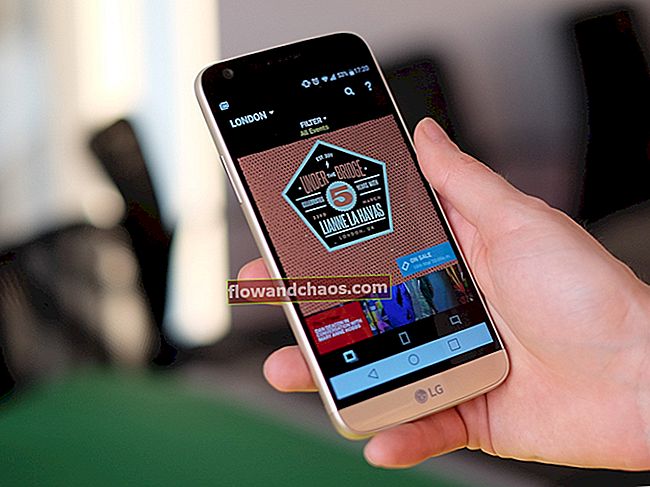Windows 10 je prinesel veliko odličnih in zanimivih funkcij, a tudi veliko nadležnih stvari, ki so za večino uporabnikov neuporabne. Ko vas aplikacija poskuša o nečem obvestiti, se v spodnjem desnem kotu prikaže drsno sporočilo. Če teh obvestil niste onemogočili, vas bodo tako motili pojavni okni s Facebooka, nova e-poštna sporočila, naslednji sestanki in še veliko več ...
Kar nekaj ur je odlična funkcija, ki vam omogoča, da preprečite prikaz katerega koli od teh obvestil. Ko se obrnete na dokaj ure, so vsa obvestila še vedno dostopna v centru za dejanja. Najboljše je, da lahko kadar koli nastavite precej ur, da se izognete motnjam med delom ali spanjem. V nekaterih različicah sistema Windows 10 je ta možnost zmanjšana na Vklop in Izklop. Ta vodnik vam bo pokazal, kako konfigurirati način ne moti v sistemu Windows 10.
Preberete lahko tudi: Kako ponastaviti Microsoft Edge v operacijskem sistemu Windows 10
Kako konfigurirati način ne moti v sistemu Windows 10

pocketnow.com
Onemogočite precej ur v akcijskem centru
To možnost najdete s klikom ikone za obvestila v območju opravilne vrstice. Z desno miškino tipko kliknite in pridržite ikono, dokler se ne prikaže. Kliknite nanjo in ne boste prejeli nobenih opozoril, ki bi vas motili.
Izklop zvoka opozoril
Pogosto ste razpoloženi, ko želite izključiti vse zvoke obvestil. Mogoče se pripravljate na nekaj zahtevnega in ti zvoki zagotovo ne bodo v pomoč. Če jih želite zapreti, odprite in pod tem boste videli in izklopite in.
Windows 10 je dodal tudi možnost izklopa vseh obvestil, če odkrije, da uporabljate MicrosoftPower point ali če je računalnik povezan s projektorjem. Če želite omogočiti to funkcijo, pojdite na Sistem in kliknite in vklopite.

www.technicalnotes.or
Izklop zvoka za vsako aplikacijo posebej
Če ne želite zapreti obvestil za vse programe, lahko na seznamu izberete, katero želite izključiti. Pojdite na Sistem in kliknite na dno ter poiščite in izberite, če želite ustaviti vsiljiva opozorila za katero koli aplikacijo s seznama.
Vir slike: www.knowyourmobile.com
Preberete lahko tudi: Kako znova zagnati Raziskovalca v sistemih Windows 7, 8 in 10