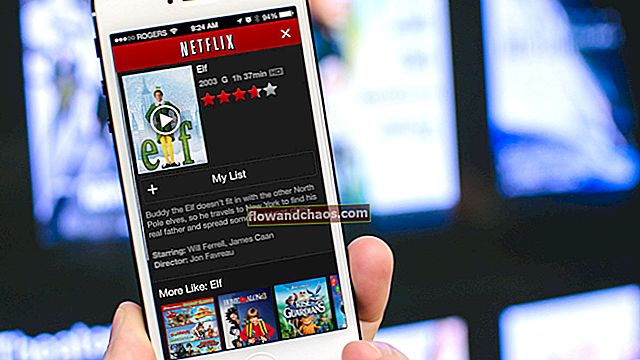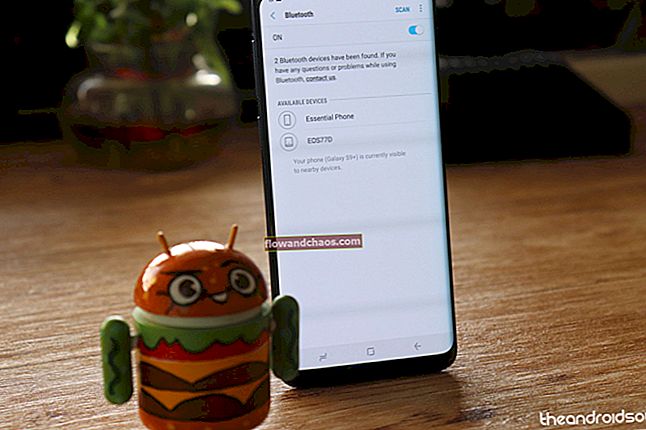Bios (osnovni vhodno / izhodni sistem) je vnaprej nameščen program, ki računalniku omogoča izvajanje nalog takoj, ko je vklopljen. Obravnava zgodnje faze zagonskega procesa in zagotavlja, da je OS pravilno naložen v pomnilnik. Skrbi za CPU, RAM, pomnilnik in vrata računalnika. BIOS je povezan z matično ploščo in nadzoruje skoraj vse. Torej, kako vstopiti v BIOS v sistemu Windows 10? Nadaljujte z branjem, ker vam bomo pokazali, kako to storiti.
Glejte tudi: Opravilna vrstica sistema Windows 10 ne deluje - kako jo popraviti
Kako dostopati do BIOS-a?
Za dostop do BIOS-a je potreben ponovni zagon računalnika. To lahko storite s pritiskom ustrezne tipke / tipk med postopkom zagona in je običajno odvisno od proizvajalca. Ko pritisnete desno kombinacijo tipk, se prikaže zaslon za nastavitev BIOS-a.
Nekaj stvari lahko storite s pomočjo BIOS-a ali UEFI:
- Lahko se igrate z zaporedjem zagona, čeprav se s tem ne gre igrati. Pomaga, ko nekaj popravljate v napravi in jo želite zagnati, da jo preizkusite.
- Odstranite ali ustvarite geslo za BIOS.
- Spremenite nastavitve CD / DVD / BD.
- Omogočite ali onemogočite logotip računalnika.
Kako vstopiti v BIOS v sistemu Windows 10
Če ste računalnik kupili v zadnjih letih (zadnjih štirih ali petih letih), potem obstaja verjetnost, da imate UEFI (uporabniško razširljiv vmesnik vdelane programske opreme) in ne običajnega BIOS-a. UEFI je novejši in je močnejša alternativa za BIOS. Lahko se naloži hitreje in z lahkoto upravlja z večjimi trdimi diski. UEFI lahko nadzirate z miško in tipkovnico. V nekaterih UEFI-jih miška morda ne bo izpolnila pričakovanj. Torej, dobro bi bilo, če bi lahko uporabljali tipkovnico.
Pojavno okno "pritisnite f2 za namestitev" vas bo verjetno zamikalo, ko zaženete sistem. Vendar se v najnovejših napravah postopek zagona zgodi prehitro, da pritisnete f2 ali katero koli drugo tipko. Če vseeno v napravi med vklopom ne najdete možnosti ‘pritisnite f2 za nastavitev’, odprite meni Start, ko se naprava vklopi, in pritisnite gumb za vklop. Pojavile se bodo tri možnosti: spanje, ponovni zagon ali izklop. Med ponovnim pritiskom na gumb Shift kliknite Restart.
V nasprotnem primeru lahko sledite spodnjim navodilom za dostop do BIOS-a ali UEFI-ja.
- Kliknite ikono z nastavitvami v obliki zobnika. Poiščete ga lahko v meniju Start.
- Izberite možnost ‘Posodobitev in varnost’. Običajno je zadnja možnost.
- Med možnostmi na levi izberite »Obnovitev«.
- ‘Znova zaženi zdaj’ lahko opaziš pod temo ‘Napredni zagon’. Vaš sistem se bo znova zagnal in na vrhu se bo prikazal modri zaslon z “Izberite možnost”. Ponovni zagon se zgodi takoj, zato bodite pripravljeni in shranite vse pomembne datoteke.
- Med tremi možnostmi cnadaljujte, odpravite težave in izklopite računalnik. Izberite možnost »odpravljanje težav«.
- Odprite "Napredne možnosti".
- Izberite »Nastavitve vdelane programske opreme UEFI«.
(Če v svoji napravi ne najdete te izbire, raje izberite Nastavitve zagona. Ko se računalnik znova zažene, kliknite F1 ali F2 za dostop do BIOS-a)
- Ko izberete ‘Nastavitve vdelane programske opreme UEFI, kliknite gumb Znova zaženi. Odprli vas bomo v BIOS.
Če imate dostop do UEFI, lahko prosto nastavite nastavitve. Vendar bodite previdni. Prepričajte se, da veste, katera dejanja sprejmete, saj lahko drugače povzročite hudo škodo. Med petljenjem z BIOS-om lahko nenamerno zmedete svoj računalnik ali v najslabšem primeru lahko naredite, da se sploh ne zažene. Vzemite sklic iz priročnika ali se posvetujte s proizvajalcem. Prepričajte se, da se dobro zavedate, kaj počnete, in posledic.