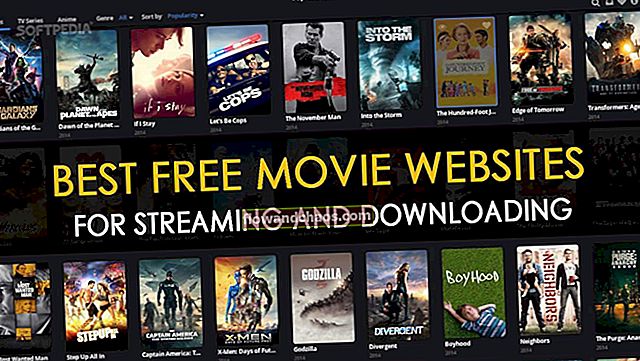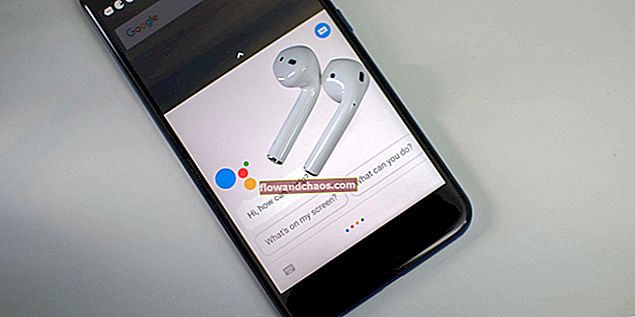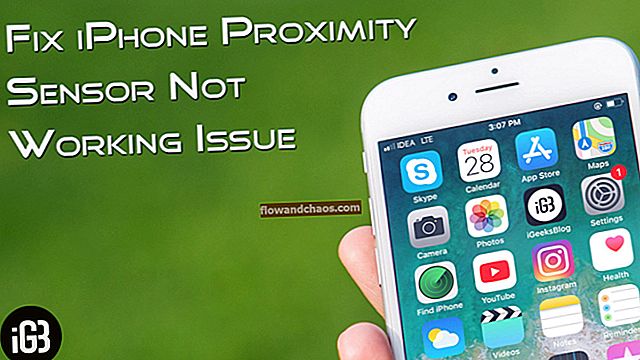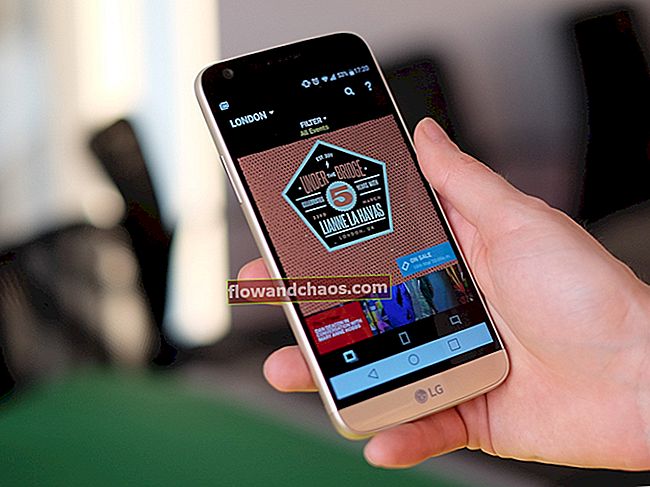Gmail je najbolj priljubljena e-poštna storitev. Vsak dan prejmete na tone novih e-poštnih sporočil. Če želite organizirati dohodna sporočila, morate v Gmailu ustvariti novo mapo. Pravilno in hitro delo je predvsem odvisno od tega, ali imate mape v Gmailu. To je zelo enostavno narediti in prikazali vam bomo vse korake v spodnjem vodniku: kako ustvariti mapo v Gmailu.
Preberete lahko tudi: Kako izbrisati Gmail račun
Kako ustvariti mapo v Gmailu
Sprva že imate dve mapi (bližnjici), ki ju ustvari Gmail. Te mape so označene kot označene z zvezdico in pomembne.
Pomembno - obstajajo pomembna e-poštna sporočila, ki ste jih označili z rumeno ikono, podobno kot rumeni pravokotnik. Če želite novo sporočilo v mapi »Prejeto« narediti pomembno, kliknite rumeni znak poleg sporočila.
Z zvezdico - obstajajo najpomembnejša e-poštna sporočila, ki ste jih označili z rumeno ikono v obliki zvezdice. Če želite novo e-poštno sporočilo označiti z zvezdico, zraven e-pošte preprosto dodajte zvezdico.
Če želite ustvariti novo mapo (bližnjico), sledite tem navodilom:
Kliknite ikono zobnika zgoraj desno.
Nato v spustnem meniju kliknite »Nastavitve«.
Kliknite zavihek »Oznake«, pomaknite se navzdol, dokler se ne prikaže »Ustvari novo oznako«.
Odprite povezavo in vnesite ime za novo oznako (na primer »delo«) in kliknite »Ustvari«.

Nato se ustvari vaša nalepka in jo lahko vidite, če kliknete na »Krogi«.
Mimogrede, te mape lahko skrijete, na primer pomembne, kroge itd., Da bo vaša pošta videti bolj prijetna. Nato boste videli samo potrebne oznake, ki ste jih ustvarili.
Če želite to narediti, se vrnite na isto oznako in ob nepotrebnih mapah izberite »Skrij«.
Ko ustvarite mapo, morate vedeti, kako deluje.
Če želite na primer prejemati e-poštna sporočila iz določene domene (npr. [[Zaščitena z e-pošto]] v mapo, ki ste jo ustvarili, morate odpreti "Nastavitve" in klikniti na "Filtriraj in blokirane naslove". .
Ko odprete zavihek, kliknite »Ustvari nov filter«.
V polje »Od« vnesite: »[e-pošta zaščitena]« in pritisnite »Ustvari filter s tem iskanjem«.
V naslednjem oknu izberite oznako »dela« poleg možnosti »Uporabi oznako«.

Na koncu preprosto kliknite »Ustvari filter« na dnu okna.
Pošta iz tega primera, [email protected], bo shranjena v mapo Work.
Vir slike: www.wired.com
Preberete lahko tudi: Kako blokirati e-pošto neželenim pošiljateljem v Gmailu