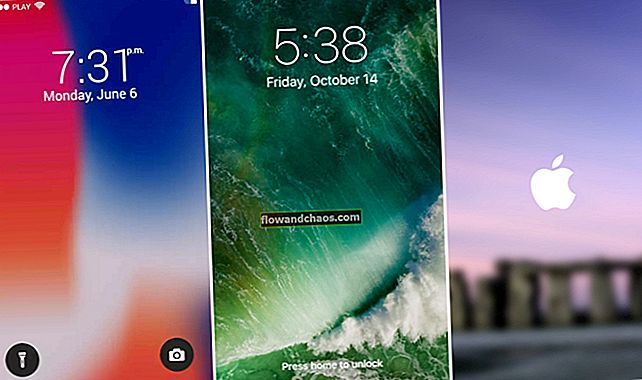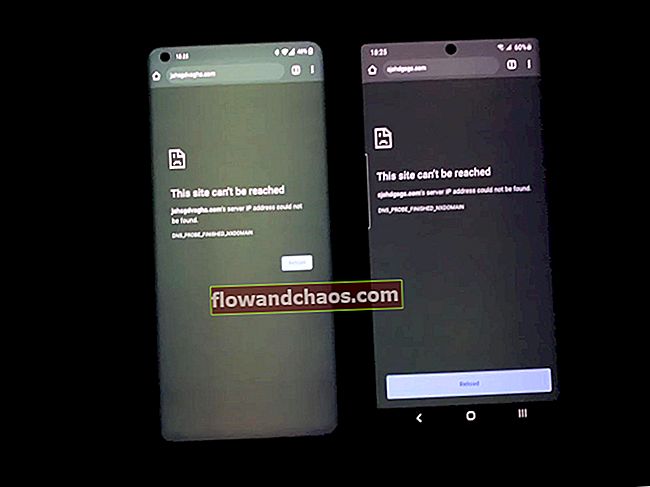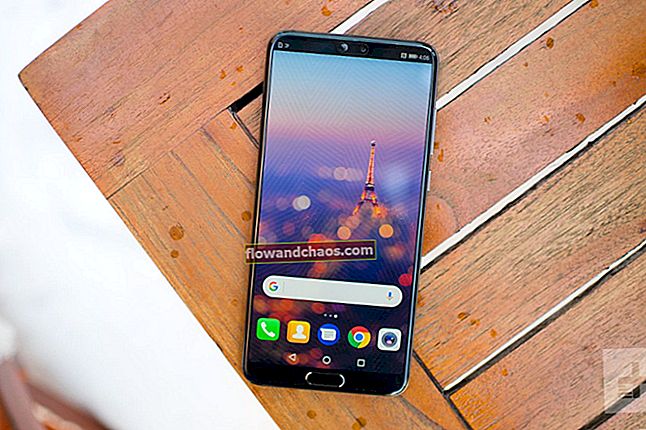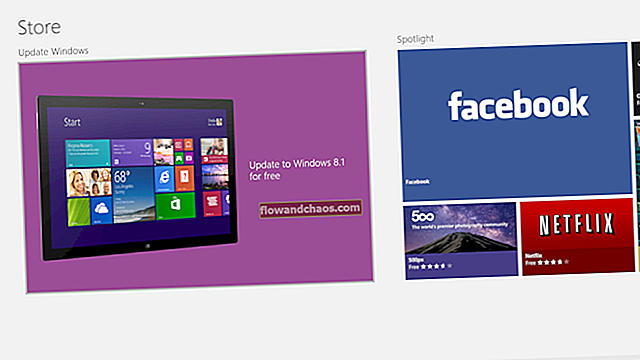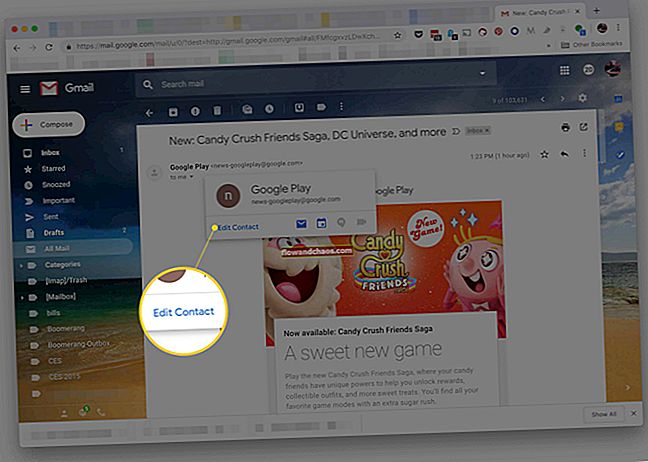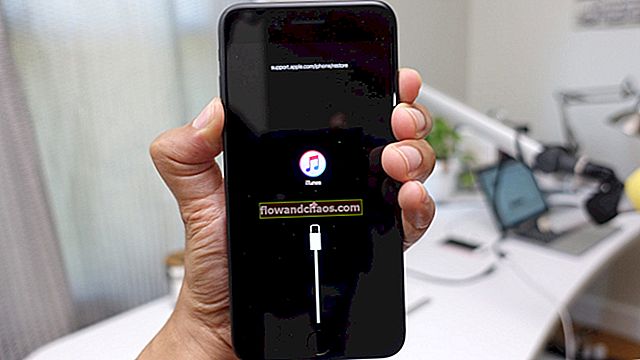Predpomnilnik in njegovo upravljanje
Preden iz naprave izbrišete predpomnilnik, je pomembno vedeti, za kateri predpomnilnik gre in kako se uporablja. S6 Edge plus ima dve vrsti predpomnilnika, in sicer predpomnilnik aplikacij in sistemski predpomnilnik. Vse nameščene aplikacije bodo imele nameščen svoj predpomnilnik. Ta predpomnilnik omogoča shranjevanje začasnih podatkov za lažjo dostopnost, ko preklapljate med dvema aplikacijama. Sistemski predpomnilnik v bistvu počne isto, toda v sistemu obstajajo aplikacije, ki so ključne za zagon naprave in operacijskega sistema. Posledica tega je, da lahko preobremenitev sistemskega predpomnilnika povzroči zamrznitev sistema in nenormalne zmogljivosti, kar bo pomagalo pri reševanju težav.
Po drugi strani pa je veliko napak in težav s programsko opremo mogoče odpraviti s popolno ponastavitvijo na tovarniške nastavitve ali bolj preprostim čiščenjem predpomnilnika. Tu so koraki:
Preberite tudi: Kako odpraviti težavo z Galaxy S6 Edge plus življenjsko dobo baterije
Preberite o Top 5 hitrih polnilcih za Galaxy S6 Edge
Brisanje predpomnilnika aplikacij
- Pojdite v nastavitve in tapnite »Upravitelj aplikacij«
- Izberite aplikacije, za katere želite počistiti predpomnilnik
- Poiščite »Informacije o aplikaciji« in se dotaknite nje, da se prikaže možnost »Počisti predpomnilnik«, jo izberite.
Dotaknite se Nastavitve> Shramba in izberite »Predpomnjeni podatki«, da izbrišete vse podatke predpomnilnika aplikacij za istočasno brisanje predpomnilnika vseh aplikacij.
Če brisanje predpomnilnika aplikacije ne odpravi napak in še vedno dobite nenormalno delovanje sistema, je najbolje, da počistite sistemski predpomnilnik. Tu je vodnik o tem, kako počistiti zgodovino na Samsung s6 edge.

www.androidpit.com
Brisanje sistemskega predpomnilnika
- Izklopite napravo
- Istočasno pritisnite in pridržite gumb za povečanje glasnosti, gumb za vklop in začetni zaslon, dokler na zaslonu ne vidite logotipa Android, pri katerem pustite gumb za vklop.
- Pomaknite se do možnosti ‘Wipe Cache Partition’ z gumbom za glasnost in pritisnite gumb za vklop, da jo izberete.
- Pomaknite se navzdol do možnosti, ki pravi »Da«, in znova pritisnite gumb za vklop, da potrdite.
- Pomaknite se do sistema za ponovni zagon, pritisnite gumb za vklop, ki bo znova zagnal S6 Edge plus z izbrisanim sistemskim predpomnilnikom.
Zgodovina brskalnika in njegovo upravljanje
Katere koli internetne strani, ki jih obiščete s svojim Galaxy S6 edge plus ali preprosto katero koli drugo napravo prek katerega koli brskalnika, navajajo vse strani, ki ste jih obiskali v nekem kraju, je znano kot „Zgodovina brskalnika“.
Uporaba podokna Zgodovina se lahko od uporabnika do uporabnika dojema drugače - nekateri ga lahko shranijo, da bi lahko spremljali nedavno obiskana spletna mesta, tako da jim ni treba zapomniti imena spletnega mesta, nekateri pa ga bodo morda želeli odstraniti, zaščititi njihovo zasebnost. Če ste na zadnji strani, je to navodilo, kako počistiti zgodovino iskanja na robu galaksije s6.
Danes je za naprave Android na voljo veliko brskalniških programov, ki imajo bolj ali manj enak vodnik z navodili za brisanje zgodovine brskalnika. Večina uporabnikov Edge S6 plus začne s privzetim brskalnikom, preden preuči katere koli programe tretjih oseb, zato bomo tam začeli.
- Med uporabo brskalnika se dotaknite ikone »Več«, ki bo odprla spustni seznam z različnimi funkcijami brskalnika.
- Na spustnem seznamu pojdite na 'Nastavitve' in od tam naprej pojdite na 'Zasebnost'.
- V nastavitvah zasebnosti boste videli nekaj možnosti, med katerimi izberite »Izbriši osebne podatke«. Odprl vam bo seznam možnosti, od koder preverite možnost »Zgodovina brskanja« in kliknete »Izbriši«. Ko izberete, da postopek teče nekaj sekund, in ko končate, popolnoma izbrišete svojo zgodovino brskanja.

www.androidpit.com
Če želite, da "Zgodovina brskanja" ni težava, preprosto preklopite na nekaj, imenovano "način brez beleženja zgodovine". Če omogočite to funkcijo, se brskalnik ne bo spomnil nobene zgodovine. Ko uporabljate privzeti brskalnik, preprosto pritisnite v meniju, da omogočite način brez beleženja zgodovine.
Brisanje piškotkov
Spletne piškotke je mogoče izbrisati skupaj z zgodovino brskanja ali ločeno. Če jih želite počistiti, preprosto v privzetem spletnem brskalniku pojdite na Več> Zasebnost> Izbriši osebne podatke. Tako boste dobili seznam, s katerega lahko izbrišete zgodovino brskanja, piškotke, gesla in podatke za samodejno izpolnjevanje. Dotaknite se potrditvenega polja, na katerem piše »Piškotki in podatki o spletnih mestih«, da počistite brskalnik pred vsemi piškotki.