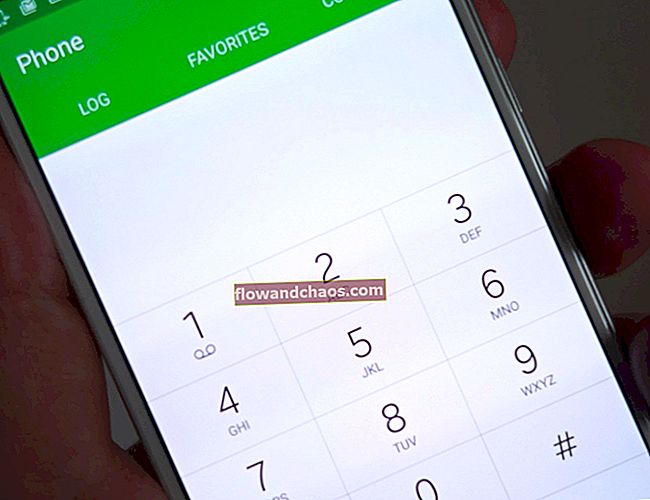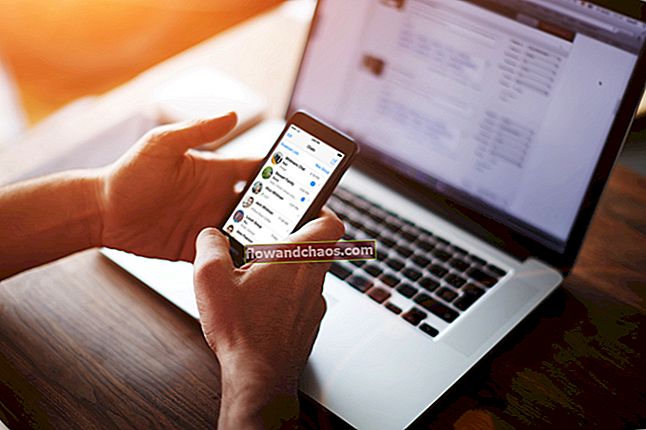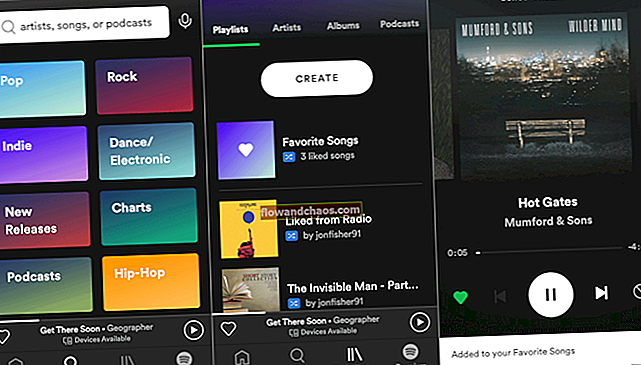Kamere so pomemben del naših telefonov Android. Radi zajamemo vse te ljubke trenutke, uživamo v samoportretih in potem obstajajo vidiki našega okolja, ki jih je težko zapustiti, ne da bi jih fotografirali. Kaj torej storimo, ko kamera telefona preneha delovati? Iščemo najhitrejši način za odpravo težave, da se lahko vrnemo k raziskovanju fotografa v sebi. Če iščete rešitve, kako odpraviti težavo »Na žalost se je kamera ustavila«, preverite spodnje rešitve.
Takšna napaka se skoraj ne more pojaviti zaradi strojne opreme. Zanj je običajno odgovorna programska oprema. Razpravljali bomo o vseh rešitvah, začenši z zelo osnovno, nato pa bomo prešli na bolj zapletene popravke.
Preberite tudi: Kako popraviti, da Android ne bo prenašal aplikacij
Rešitve za "Žal se je kamera ustavila"
1. rešitev: Znova zaženite kamero
Naprava Android lahko to napako prikaže v času, ko je bila kamera v uporabi dalj časa. Preprost izhod iz kamere, čakanje 30 sekund in ponovni zagon aplikacije s pritiskom na ikono aplikacije je vse, kar potrebujete za odpravo takšne težave. Ko naletite na napako »žal kamera ne deluje«, je to najboljši način, da jo hitro odpravite. Vendar je rešitev lahko začasna in če se težava ponovi prepogosto, poskusite z drugimi tukaj navedenimi rešitvami.
2. rešitev: Znova zaženite napravo
Ponovni zagon telefona lahko pogosto odpravi preproste napake v aplikaciji, ki lahko povzročijo težave v aplikaciji. Običajno je težavo, ko težavo odpravimo s ponovnim zagonom, težko izslediti dejanski vzrok težave. Če je fotoaparat brez razloga prenehal delovati, je ponovni zagon hiter in preprost popravek. Če pa vaša naprava Android še naprej prikazuje isto napako, je težava morda več kot napaka, lahko gre za poškodovano datoteko ali posodobitev, ki je morda vzrok za to.

3. rešitev: Počistite datoteke predpomnilnika kamere
V predpomnilniku fotoaparata so shranjene datoteke, ki pomagajo aplikaciji kamere delovati hitreje. Datoteke predpomnilnika so ustvarjene za lažjo uporabo in boljšo uporabniško izkušnjo. Vendar se včasih te datoteke predpomnilnika lahko poškodujejo in lahko začnejo pojavljati napake, ki ne omogočajo uporabe fotoaparata. Če želite odpraviti težavo, lahko počistimo datoteke predpomnilnika. Pri tem ne boste izgubili nobenih pomembnih podatkov. Edino, kar boste morda opazili, je, da bo naslednjič, ko boste odprli aplikacijo kamere, trajalo nekaj časa, da se naloži.
- Pojdite v meni Nastavitve v svoji napravi.
- Pojdite v razdelke z aplikacijami in tapnite Upravitelj aplikacij
- Podrsajte v levo od zaslona, dokler ne pridete do zavihka »Vse«.
- Zdaj poiščite kamero in jo tapnite
- Dotaknite se Force Stop, da končate aplikacijo
- Nato tapnite Počisti predpomnilnik
Opazili boste, da se datoteke predpomnilnika takoj izbrišejo, prostor, ki ga zavzamejo datoteke predpomnilnika, pa se vrne na 0. Zdaj še enkrat odprite kamero in preverite, ali je težava odpravljena.

4. rešitev: Počistite datoteke s fotoaparata
Datoteke predpomnilnika so razmeroma neškodljive in njihovo brisanje ne vpliva na nič v napravi, podatkovne datoteke vključujejo vaše osebne nastavitve za aplikacijo. To pomeni, da izgubite osebne nastavitve, če izbrišete podatkovne datoteke. Če ste na fotoaparatu nastavili nekatere nastavitve, ga boste morda želeli upoštevati, preden izbrišete podatkovne datoteke. Nato se lahko vrnete nazaj in jih še enkrat nastavite.
- Pojdite v meni Nastavitve naprave in pojdite v Upravitelj aplikacij.
- Povlecite, da odprete zavihek »Vsi« in nato tapnite Kamera
- Dotaknite se možnosti Clear Data, da izbrišete vse podatkovne datoteke, povezane z aplikacijo kamere.
Podatkovne datoteke ne bodo izbrisale vaših fotografij, zato vam zanje ni treba skrbeti. Ko so podatkovne datoteke izbrisane, tapnite kamero in preverite, ali deluje po pričakovanjih. Če se napaka še vedno prikaže, nadaljujte z naslednjo rešitvijo.
5. rešitev: Posodobite svojo programsko opremo
Do določenih težav s kamero lahko pride zaradi napake v programski opremi, zaradi katere kamera ne deluje pravilno. Če že dolgo odlašate s posodobitvami programske opreme v svoji napravi, obstaja verjetnost, da ste zamudili potrebne posodobitve, ki lahko pomagajo, da aplikacije naprave delujejo pravilno. Posodobitev vam pomaga rešiti znane težave v programski opremi. Če želite preveriti, ali imate na čakanju posodobitve, sledite tem korakom:
- Pojdite v meni Nastavitve naprave
- Dotaknite se O napravi
- Dotaknite se prve možnosti, na kateri bi pisalo Posodobitev programske opreme ali Posodobitev sistema

Vaša naprava bo samodejno začela preverjati, ali so na voljo posodobitve, in dobili boste sporočilo, ki vam bo sporočilo, da so v napravi že nameščene najnovejše posodobitve, ali pa bo sporočilo, da je na voljo posodobitev, lahko napravo posodobite. Če je na voljo posodobitev, jo namestite in ko se naprava znova zažene, preverite, ali kamera deluje.
6. rešitev: Izbrišite predpomnilnik in podatkovne datoteke za aplikacijo Gallery
Galerija je zelo tesno povezana s kamero. Če gre z aplikacijo galerija kaj narobe, se lahko pogosto prikrade v kamero in na koncu prikaže sporočilo o napaki. Brisanje predpomnilnika in podatkovnih datotek aplikacije galerija je lahko v pomoč pri ugotavljanju, ali je bila aplikacija krivec krivec za to.
- V meniju Nastavitve pojdite na Upravitelj aplikacij
- Povlecite po zavihkih, da odprete zavihke »Vse«
- Poiščite Galerija in se je dotaknite.
- Dotaknite se Force Stop
- Zdaj tapnite Počisti predpomnilnik, da počistite predpomnilnik
- Nato tapnite Clear Data, da izbrišete podatkovne datoteke za Gallery
- Potrdite tako, da tapnete V redu
Zdaj znova zaženite napravo in preverite, ali kamera deluje po pričakovanjih.

7. rešitev: Uporabite aplikacijo neodvisne kamere
Če želite zavreči aplikacijo za zaloge, odprite Trgovino Play in poiščite neodvisno aplikacijo za kamero. Na voljo jih je kar nekaj in nekateri vam lahko ponudijo več kot trenutna aplikacija za kamero, ki ste jo uporabljali. To je le alternativa, ki težave ne odpravi, vendar vam pomaga, da napravo še naprej uporabljate brez napak. Uporaba neodvisne aplikacije je izključno vaša presoja.

8. rešitev: Uporabite varni način
Če vam je aplikacija kamere všeč in jo raje popravite, kot pa da uporabljate aplikacijo tretje osebe, moramo začeti z zapletenim odpravljanjem težav. Ugotoviti moramo, ali težava nastane zaradi katere od aplikacij, ki ste jih nedavno namestili. Znano je, da nekatere aplikacije svetilk povzročajo težave aplikaciji kamere. Če želite preveriti, ali težavo povzroča neodvisna aplikacija, morate znova zagnati napravo v varnem načinu. V varnem načinu so onemogočene vse aplikacije drugih proizvajalcev, zato lahko vzrok težave zožimo v aplikaciji tretje osebe ali programski opremi telefona.
- Pritisnite in držite tipko za vklop
- To bo prikazalo možnosti napajanja za vašo napravo
- Zdaj v meniju na zaslonu pritisnite in pridržite možnost izklopa.
- Še naprej pritiskajte, dokler ne dobite pojavnega okna
- Vprašani boste, ali želite znova zagnati napravo v varnem načinu.
- Tapnite V redu
Ko se naprava znova zažene v varnem načinu, preverite, ali se odpre s kakršnimi koli napakami. Če je odgovor pritrdilen, nadaljujte z naslednjo rešitvijo. Po drugi strani pa, če kamera deluje brez napak, lahko zunanja aplikacija moti aplikacijo kamere, ki povzroča težavo. Izbrišite nedavno nameščene aplikacije ali pojdite na tovarniške ponastavitve podatkov.

9. rešitev: tovarniške ponastavitve
Ponastavitev na tovarniške nastavitve bo napravo pripeljala v prvotno stanje. To pomeni, da se bo naprava vrnila na tovarniške nastavitve. Izgubili boste vse podatke in vse programe drugih proizvajalcev, nameščene v vaši napravi. Varnostna kopija vam bo pomagala shraniti vse pomembne podatke in poskrbela, da jih ne boste izgubili. Ustvarite varnostno kopijo vseh podatkov, tako da vse pomembne datoteke premaknete v drugo pomnilniško napravo in varnostno kopirate svoj račun v Googlu. Nato nadaljujte s ponastavitvijo.
- Pojdite v meni Nastavitve v svoji napravi
- Dotaknite se Varnostno kopiranje in ponastavitev
- Potrdite polje poleg varnostne kopije, če želite varnostno kopirati podatke v Google Računu
- Dotaknite se Factory Reset, da napravo ponastavite na tovarniške nastavitve
- Tapnite Ponastavi telefon.

Ko se naprava znova zažene, preverite, ali kamera deluje. Če je odgovor pritrdilen, obnovite vse datoteke in podatke ter uživajte v uporabi naprave kot običajno.
Te rešitve bodo delovale na Motorola, Samsung (Samsung S4, Samsung S5, Samsung S6, Samsung S6 Edge, Samsung S7, Samsung S7 Edge itd.), LG (LG G3, LG, G4 itd.), HTC in vseh druge naprave Android.
Preberete lahko tudi: Kako v Androidu popraviti nobenega signala