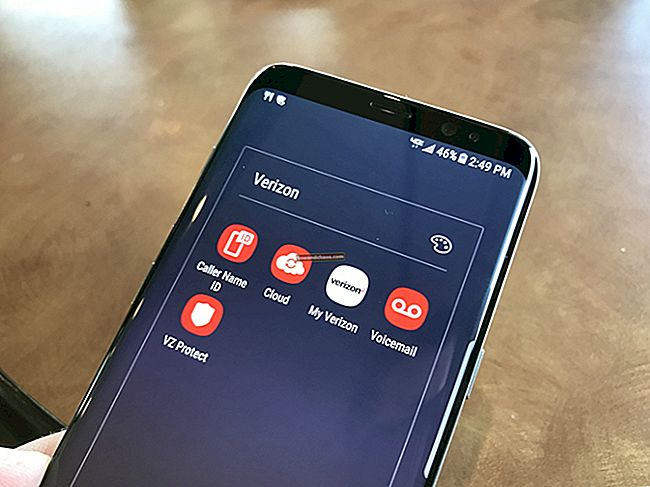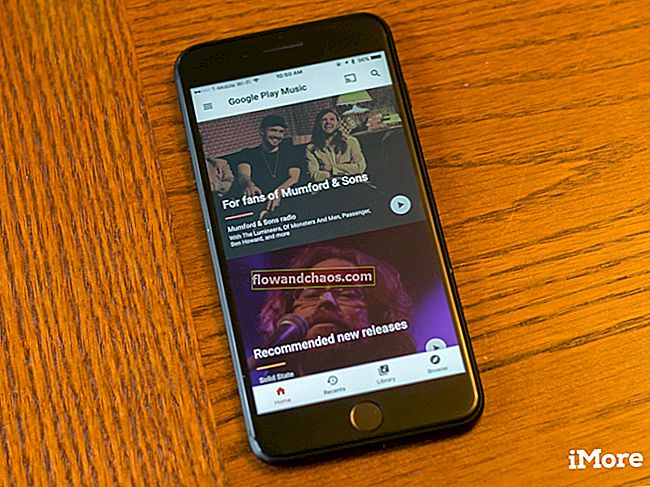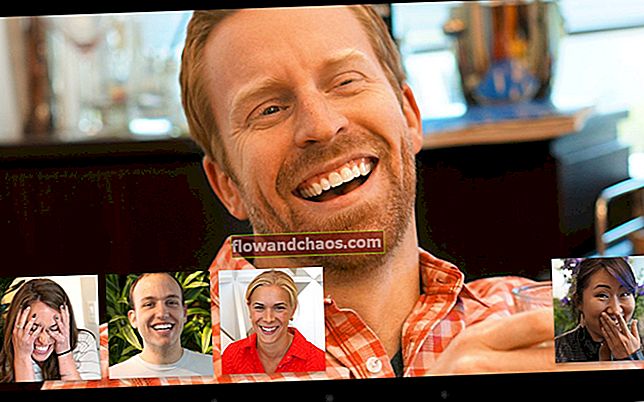Ali je sledilna ploščica MacBook prenehala delovati? Številni uporabniki Macbooka so se soočali s težavami, kot so zamrznjena sledilna ploščica, dvojni klik ne deluje, gesta sledilne ploščice ne deluje, miška se ne premika itd. Vaša sledilna ploščica Mackbook ne deluje? Preizkusite spodnje rešitve:
Glej tudi: Najboljše najboljše brezplačne aplikacije za Mac OS X
Kako popraviti sledilno ploščico MacBook, ki ne deluje: Posodobitev vdelane programske opreme
Redno posodabljati Mac. Čeprav najnovejša posodobitev ponuja dobro zmogljivost, vsebuje tudi popravke za številne napake. Zato je vedno priporočljivo, da pogosto preverite, ali je na voljo posodobitev. Prav tako lahko dobite najnovejšo posodobitev vdelane programske opreme Trackpad. Če želite to narediti, zaženite App Store in tapnite posodobitev na vrhu. Tu poiščite „Posodobitev vdelane programske opreme Trackpad“ in če je kaj na voljo, ne pomislite dvakrat, da kliknete ta gumb za posodobitev.

Kako popraviti sledilno ploščico MacBook, ki ne deluje: ponastavite SMC
Če ste posodobili napravo in vdelano programsko opremo Trackpad in je še vedno v enaki situaciji, vam bo ponastavitev SMC morda pomagala odpraviti težavo z MacBook Trackpad. Vendar se postopek ponastavitve SMC razlikuje, odvisno od tega, kateri MacBook imate MacBook z odstranljivo baterijo ali ne odstranljivo. Oba procesa sta tukaj razložena.
Macbook z odstranljivo baterijo:
- Najprej popolnoma izklopite svoj Mac.
- Nato iz naprave odstranite vso napajalno povezavo in izvlecite napajalnik.
- Zdaj odprite Mac in previdno odstranite baterijo.
- Ko je baterija ločena, pritisnite in 10 sekund pridržite gumb za vklop. Računalnik bo popolnoma izpraznil in SMC bo ponastavljen.
- Ponovno pritrdite baterijo, priključite se na vir napajanja in jo vklopite, da preverite, ali je sledilna ploščica zdaj popravljena.

Macbook z neodstranljivo baterijo:
- Če uporabljate enega najnovejših računalnikov MacBook, ima morda ne odstranljivo baterijo. Torej, postopek ponastavitve SMC se bo razlikoval. Tu vam ni treba izključiti naprave, niti vira napajanja ni treba odklopiti. Prepričajte se, da je vaš Mac priključen na vir napajanja, saj bo za dokončanje postopka potrebno napajanje.
- Pritisnite in držite tipko Option, Power, Shift in Control skoraj 8-10 sekund. Samodejno bo ponastavil SMC.
Kako popraviti, da sledilna ploščica MacBook ne deluje: nekaj nastavitev v nastavitvah
- Če se sledilna ploščica vašega računalnika Mac popolnoma ne odziva, preverite, ali ste povezali katero koli drugo miško. Če je odgovor pritrdilen, ga odklopite in preverite, ali sledilna ploščica zdaj deluje. V nastavitvenem meniju je možnost, ki onemogoči sledilno ploščico, če zazna fizično miško. Nastavitve pa lahko vedno spremenite. Pojdite na Sistemske nastavitve> Dostopnost> Miška in sledilna ploščica. Tu boste videli možnost ‘Prezri vgrajeno sledilno ploščico, ko je prisotna miška ali brezžična sledilna ploščica’. Prepričajte se, da ta možnost ni označena.
- Če dvojni klik sledilne ploščice ne deluje, se spet usmerite proti System Preference> Accessibility> Mouse & Trackpad. Ponujal bo možnost »hitrost dvoklika« z drsnikom. Povlecite drsnik na sredino in preverite, ali ste zdaj sposobni odpraviti težavo s sledilno ploščico MacBook.

- Je kazalec prehiter za nadzor? No, počasi ga lahko naredite tako, da odprete Sistemske nastavitve> Sledilna ploščica> Hitrost sledenja. Hitrost sledenja bo imela drsnik, skozi katerega lahko prilagodite hitrost sledenja.
Kako popraviti sledilno ploščico MacBook, ki ne deluje: ponastavite PRAM
Drug koristen trik za odpravljanje težav z MacBook Trackpadom je ponastavitev PRAM-a. Takole:
- Najprej popolnoma izklopite Mac.
- Nato pritisnite in 10 sekund na tipkovnici pritisnite in pridržite tipko Command, options, P in R.
- Zdaj vklopite Mac in ko vidite Mac OS, spustite vse tipke.
- Običajno zagon se začne in ko zaslišite dva zvoka zagona, je ponastavitev PRAM končana.
Kako popraviti sledilno ploščico MacBook, ki ne deluje: Izbrišite datoteke s seznamom lastnosti
Če ste izvedli vse navedene metode, vendar imate še vedno isto težavo s sledilno ploščico, izbrišite datoteke s seznamom lastnosti. Ta seznam lastnosti dejansko shranjuje vse informacije o aplikaciji in svežnjih, ki so nameščeni na vašem MacBook-u. Preden sledite temu koraku, najprej varnostno kopirajte Mac. Tukaj je opisano, kako izbrišete datoteke s seznamom lastnosti miške in sledilne ploščice.
- Odprite Finder> Go> Go to folder in vnesite / Library / Preferences. Naslednji zadetek Pojdi.
- Opazili boste številne datoteke. Izberite vse datoteke, ki imajo zapisano sledilno ploščico ali miško. Ko dobite datoteke s seznamom lastnosti, izbrišite zahtevane. Seznam bo videti kot 'com.apple.driver.AppleBluetoothMultitouch.trackpad.plist. Zdaj preverite, ali sledilna ploščica deluje pravilno.

Preizkusite zgoraj omenjene rešitve. Če nič ne deluje, se obrnite na Apple.
Glejte tudi: Kako pošiljati in prejemati besedilna sporočila v Macu