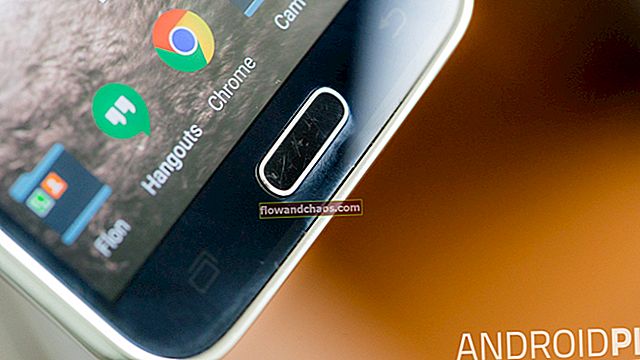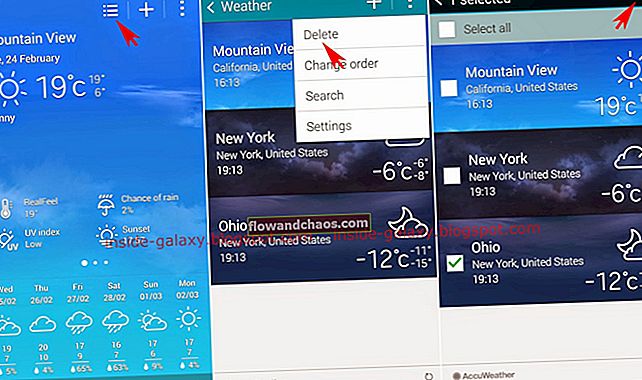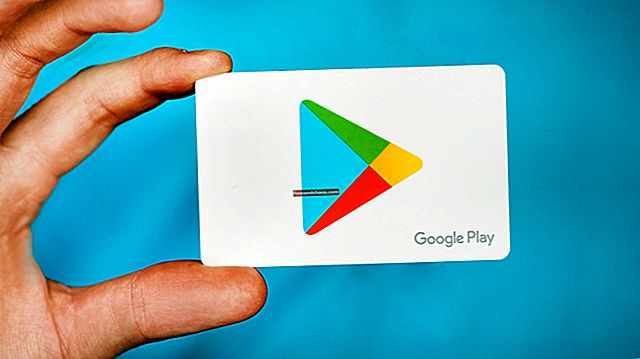Znamenita oblika Androida skupaj z impresivnim dizajnom in izjemno zmogljivostjo je Google Pixel uvrstila med najlepše naprave Android, s katerimi se lahko srečamo. Ko so se uporabniki začeli pogovarjati o težavah v napravi, smo se odločili, da naštejemo rešitve, da boste lahko še naprej uživali v Googlu Pixel. Številni uporabniki so se pritoževali zaradi težav z Google Pixel Wi-Fi in tudi vi imate iste težave, preizkusite spodnje rešitve.
Opomba: pri teh rešitvah za težave z Google Pixel Wi-Fi ne pozabite, da usmerjevalnik in povezava Wi-Fi delujeta dobro. Prepričajte se, da se druge naprave lahko povežejo z vašim usmerjevalnikom in da usmerjevalnik Google Pixlu ne preprečuje povezave, preden odpravite težavo z napravo in jo poskusite popraviti.
Glej tudi: Najboljše funkcije Google Pixela
Potencialne rešitve za težave z Google Pixel Wi-Fi
Preklopite gumb Wi-Fi in način letenja
Najboljši način za reševanje težav s povezljivostjo Wi-Fi v Googlu Pixel je izklop in vklop Wi-Fi-ja. Preprosto preklapljanje Wi-Fi-ja ima za številne uporabnike težave s povezljivostjo. Če to ne deluje, lahko poskusite preklopiti način letala tako, da ga odprete v spustnem meniju ali v meniju Nastavitve. Preprosto se morate dotakniti letalskega načina, da ga vklopite, nato pa po čakanju 30 sekund znova tapnite, da ga izklopite.
Znova zaženite Google Pixel
Če se Wi-Fi ne poveže ali pa se Wi-Fi nenehno spušča na Google Pixel, znova zaženite napravo in počakajte, da se vzpostavi povezava Wi-Fi. Nato preverite, ali WI-FI v telefonu znova deluje. Velikokrat se lahko vaš telefon sooča s težavami, ki jih je mogoče enostavno odpraviti s ponovnim zagonom.
Ponastavite usmerjevalnik in modem
Po ponovnem zagonu naprave Google Pixel je naslednja naloga ponastavitev usmerjevalnika in modema. Če želite znova zagnati modem, morate modem ali usmerjevalnik izključiti iz glavnega vira napajanja. Počakajte nekaj sekund, približno 15-20 sekund, nato pa ponovno priključite napajalni kabel. Vklopite stikalo. Počakajte, da se prižge lučka za internet. Običajno postane zelen, ko se usmerjevalnik vklopi. Zdaj se poskusite povezati z internetom in preverite, ali Wi-Fi v napravi Google Pixel deluje ali ne.
Preverite način varčevanja z energijo
Obstaja možnost, da ste v svoji napravi vklopili funkcijo varčevanja z energijo in ste pozabili odstraniti omejitve Wi-Fi. To bo onemogočilo povezavo Wi-Fi v telefonu in ugotovili boste, da Wi-Fi v Googlu Pixel ne deluje. Pojdite v meni Nastavitve vaše naprave, nato tapnite Baterija in nato Način varčevanja z energijo. Zdaj poiščite omejitve podatkov in jih izklopite, če je vklopljen. Preverite, ali to odpravlja težave z Wi-Fi.
Glej tudi: Kako popraviti povezavo z Wi-Fi, vendar brez dostopa do interneta - Windows / Android
Pozabite na omrežje in se ponovno povežite
Nekateri uporabniki ugotovijo, da so se lahko povezali, ko so pozabili omrežje in nato znova vzpostavili povezavo. Za ponovno vzpostavitev povezave boste potrebovali geslo za povezavo z omrežjem. Preden poskusite s tem korakom, se prepričajte, da poznate geslo.
Če želite to narediti, pojdite v meni Nastavitve telefona Pixel, tapnite Wi-Fi, če je vklopljen, boste lahko videli omrežje, s katerim ste povezani ali poskušate vzpostaviti povezavo. Dolgo pritisnite ime omrežja in tapnite Pozabi omrežje. Zdaj izklopite Wi-Fi in počakajte 5 sekund, nato pa ga vklopite. Dotaknite se omrežnega imena, s katerim se želite povezati, in vnesite geslo. Nato preverite, ali je težava odpravljena.
Preverite časovnik Wi-Fi
Google Pixel ima časovnik Wi-Fi, ki lahko Wi-Fi po določenem času izklopi. Če želite preveriti, ali ima naprava vklopljen časovnik Wi-Fi, pojdite v meni Nastavitve naprave in tapnite Wi-Fi. Zdaj tapnite tipko Meni in pojdite na Napredno. Poiščite odštevalnik Wi-Fi in če je vklopljen, ga izklopite.
Preverite brskalnik in domačo stran v svoji napravi
Včasih se nam zdi, da naša naprava ne deluje, ker določena aplikacija ne deluje v internetu. Torej odprite brskalnik in vnesite domačo stran, ki jo poznate, kot je www.google.com, in nato pritisnite iskanje. Lahko pa preprosto uporabite Google Iskalnik in preverite, ali naprava lahko vrne rezultate. Če lahko internet uspešno uporabljate, obstaja težava v aplikaciji, ki jo poskušate uporabiti.
Preverite datum in uro v napravi Google Pixel
Datum in ura telefona lahko tudi spremenita. Torej, preverite, ali sta datum in čas točna ali ne. Najbolje je, da dovolite samodejne nastavitve datuma in časa v telefonu, da lahko samodejno prikaže pravi datum in uro. Če so napačne, jih popravite v nastavitvah telefona Pixel, preden se povežete z Wi-Fi.
Počistite predpomnilnik aplikacij
Vse aplikacije, ki jih imate v napravi, imajo svoj predpomnilnik, v katerem se shranjujejo geslo, uporabniško ime in drugi začasni podatki. Ker pa se količina tega predpomnilnika poveča, lahko pride do različnih težav, vključno s to težavo Wi-Fi v napravi. Predlagamo, da enkrat počistite predpomnilnik aplikacije in preverite, ali lahko ta korak težavo odpravi za vas. Tukaj je opisano, kako to storiti.
Pojdite proti nastavitvam> upravitelju aplikacij> izberite aplikacijo, ki jo želite počistiti> tapnite zaslon z informacijami o aplikaciji> počisti predpomnilnik in to je to. Toda ta postopek zahteva, da izberete eno za drugo, da počistite njihov predpomnilnik.
Če pa želite v celoti počistiti predpomnilnik vseh aplikacij, samo pritisnite nastavitveni dotik in se pomaknite proti možnosti shranjevanja. . Nato tapnite predpomnjene podatke, ki bodo izbrisali predpomnilnik iz vseh aplikacij.
Počistite sistemski predpomnilnik
Če vam čiščenje predpomnilnika aplikacij ne pomaga veliko pri reševanju težave Wi-Fi v napravi Google Pixel, potem lahko čiščenje sistemskega predpomnilnika včasih pomaga. Če želite počistiti sistemski predpomnilnik, natančno sledite spodnjim korakom.
- Najprej popolnoma izklopite napravo.
- Nato pritisnite in še naprej držite pritisnjeno tipko za povečanje glasnosti, vklop in dom. Počakajte nekaj sekund.
- Ko telefon začne vibrirati, spustite samo gumb za vklop.
- Odprl bo zaslon za obnovitev sistema. Potem spustite vse ostale gumbe.
- Zdaj z gumbom za zmanjšanje glasnosti označite »wipe cache partition« in to izberite z gumbom za vklop.
- Nato pojdite na ponovni zagon sistema. Trajalo bo nekaj sekund, nato pa iz vaše naprave izbrišete celoten predpomnilnik.
Tovarniška ponastavitev
Nazadnje, medtem ko ste preizkusili vse druge metode, vendar ste z isto težavo ponastavili tovarniške nastavitve, je verjetno zadnji korak, ki vam lahko pomaga v takšni situaciji. Vendar ne pozabite najprej imeti varnostne kopije, saj bo ta postopek izbrisal vse iz naprave Pixel.
Če želite ponastaviti na tovarniške nastavitve, odprite aplikacijo za nastavitve in se pomaknite proti varnostnemu kopiranju in ponastavitvi> ponastavitev na tovarniške podatke> ponastavitev telefona. Nato boste pozvani, da tapnete izbrisati vse, kar bo končno izbrisalo vse iz vaše naprave.
Tako bo naprava ostala v povsem novem telefonu in jo boste morali nastaviti iz nič. Ta korak bo večinoma odpravil težavo z Wi-Fi v napravi Google pixel.
To je nekaj najpogostejših rešitev, ki so številnim uporabnikom pomagale rešiti težave z omrežjem Wi-Fi na svojih telefonih Google Pixel.
Glejte tudi: Kako popraviti, da se Android ne bo povezal z Wi-Fi v vseh različicah