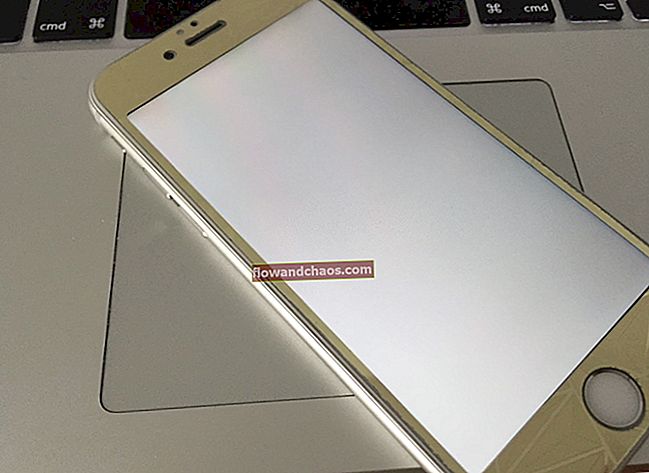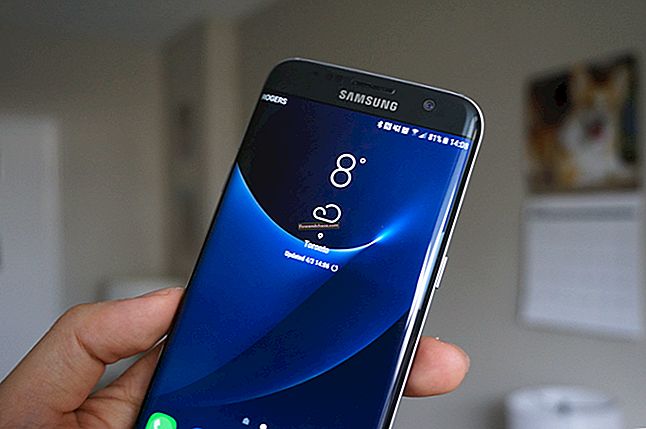Če se vaš iPhone ne bo povezal z napravami Bluetooth, ne skrbite, ker obstaja veliko učinkovitih rešitev, s katerimi lahko poskusite odpraviti težavo. Težave z Bluetoothom so pogoste in vprašanje je, kaj jih povzroča? Eden od razlogov, zakaj se iPhone ne more povezati z zvočniki Bluetooth, uro Apple ali drugimi napravami, je napaka v programski opremi ali težava z napravo Bluetooth. Našteli bomo najrazličnejše rešitve, ki vam bodo pomagale v kratkem času sprožiti stvari.
Glejte tudi: Kako popraviti iPhone / iPad, da ne bo prenašal ali posodabljal aplikacij
Preden začnete odpravljati težavo:
- Prepričajte se, da je Bluetooth omogočen. Pojdite v Nastavitve> Bluetooth.
- Napolnite iPhone / iPad in napravo, s katero se poskušate seznaniti.
- Vaš iPhone in naprava Bluetooth morata biti blizu.
- Ne stojte preblizu vrat USB in usmerjevalnika Wi-Fi, ker lahko usmerjevalnik in vrata USB povzročajo interference Bluetooth.
- Je bila vaša naprava Bluetooth nedavno seznanjena s kakšnim drugim pripomočkom? Če je odgovor da, izklopite to napravo ali onemogočite Bluetooth na njej. Številne naprave Bluetooth se bodo najprej poskušale seznaniti z napravo, s katero so bile nedavno povezane.
Preberite tudi - Kako iPhone 6, ki se ne vklopi
Preberite tudi -iMessage v računalniku
Poskusite, če se iPhone / iPad ne bo povezal ali združil z napravami Bluetooth
Preklopi Bluetooth
Začeli bomo z najpreprostejšo stvarjo, ki pogosto reši težavo. Vse, kar morate storiti, je, da izklopite Bluetooth, počakate nekaj sekund in ga znova omogočite.
Odprite nadzorni center tako, da povlečete navzgor od dna katerega koli zaslona, tapnete ikono Bluetooth in izklopite Bluetooth. Znova tapnite ikono, da jo vklopite.
Ali pa pojdite v Nastavitve> Bluetooth, ga izklopite, počakajte in znova vklopite.
Upajmo, da bo po tem vzpostavljena povezava Bluetooth med napravami.

Preklop načina Wi-Fi in letala
Velikokrat lahko težavo odpravite samo s preklopom načina Wi-Fi in letala. Poskusi. Odprite nadzorni center na iPhonu tako, da povlečete navzgor od dna katerega koli zaslona.
Najprej tapnite ikono Wi-Fi in jo izklopite. Znova tapnite, da ga znova vklopite. Če to ne deluje, izklopite Wi-Fi in poskusite znova seznaniti.
Če preklapljanje in izklapljanje Wi-Fi ni odpravilo težave, odprite nadzorni center in tapnite ikono Letalo. Pustite način letenja vklopljen za minuto in ga znova tapnite, tako da znova tapnete ikono.

Znova zaženite iPhone / iPad in dodatno opremo Bluetooth
Naslednji korak je ponovni zagon iPhona.
- Pritisnite in držite gumb za spanje / budnost
- Ko se prikaže napis »Slide to power off«, povlecite drsnik
- Ko je iPhone izklopljen, pritisnite in držite gumb za spanje / budnost, dokler ne vidite logotipa Apple.

www.iphonehacks.com
Znova zaženite tudi svojo dodatno opremo Bluetooth.
Po tem poskusite seznaniti napravo Bluetooth in vaš iPhone.
Trda ponastavitev
Ste že preizkusili zgoraj omenjene rešitve in Bluetooth ne deluje? Pojdite na strojno ponastavitev.
- Hkrati pritisnite in pridržite gumb za spanje / budnost in gumb Domov
- Držite gumbe vsaj 20 sekund
- Videli boste Appleov logotip
- Pojdite v Nastavitve. Tapnite Bluetooth. Izklopite in nato znova vklopite.

support.apple.com
Pozabite na napravo
Na začetku smo rekli, da so težave z Bluetoothom pogoste. Ne glede na to, kateri iPhone ali iPad imate, imate težave s povezavo Bluetooth. Ena od stvari, ki lahko reši težavo, če se Bluetooth ne poveže, je pozabiti napravo in se znova seznaniti. Je veliko bolj preprosto, kot se morda sliši. Tukaj morate storiti naslednje:
- Pojdite v Nastavitve.
- Tapnite Bluetooth.
- Videli boste seznam naprav Bluetooth.
- Poiščite tisto, s katero se ne morete povezati, in tapnite gumb za informacije (i).
- Tapnite Pozabi to napravo.
- Zdaj seznanite napravo Bluetooth in vaš iPhone.
Ponastavite omrežne nastavitve
Če imate težave s povezavo Bluetooth in se zdi, da nič ne deluje, ponastavite omrežne nastavitve. Upoštevati morate, da se boste morali znova povezati, da se znova povežete z napravami Bluetooth in omrežji Wi-Fi.
- Odprite aplikacijo iPhone Settings
- Tapnite Splošno
- Nato tapnite Ponastavi
- Izberite možnost Ponastavi omrežne nastavitve
- Vnesite geslo
- Tapnite Ponastavi omrežne nastavitve.

Posodobite programsko opremo
V večini primerov lahko težave s Bluetoothom iPhone in iPad odpravite s posodobitvijo programske opreme. Za primer lahko vzamemo iPhone SE. Mnogi lastniki so imeli težave s kakovostjo zvoka pri telefonskih klicih, kadar so klicali prek naprav Bluetooth. To težavo je mogoče odpraviti s posodobitvijo sistema iOS 9.3.2, ki obravnava težavo. "Odpravlja težavo, pri kateri bi nekateri dodatki Bluetooth lahko imeli težave s kakovostjo zvoka, če bi bili seznanjeni z iPhone SE".
- Povežite telefon z omrežjem Wi-Fi in virom napajanja (ali se prepričajte, da ima vaš iPhone vsaj 50% baterije)
- Pojdite v Nastavitve> Splošno> Posodobitev programske opreme
- Tapnite Namesti zdaj

Posodobite programsko opremo s pomočjo iTunes
Svoj iPhone / iPad lahko posodobite na najnovejšo različico sistema iOS s pomočjo iTunes. Preden iPhone povežete z računalnikom, namestite najnovejšo različico iTunes, da se izognete napakam in drugim težavam.
- IPhone povežite z računalnikom
- Zaženite iTunes
- Izberite svoj iPhone v iTunes
- Kliknite »Preveri za posodobitev«
- Kliknite Prenos in posodobitev

Nadgradite vdelano programsko opremo v napravi Bluetooth
Ne moremo vam zagotoviti natančnega vodnika za nadgradnjo vdelane programske opreme v napravi Bluetooth. Odvisno od pripomočka. Oglejte si priročnik, če ga še vedno imate, ali obiščite spletno mesto proizvajalca in poiščite razdelek za vdelano programsko opremo ali prenos. Poiščite svojo napravo in sledite navodilom.
Ponastavi vse nastavitve / Zbriši vso vsebino in nastavitve
Ponastavite vse nastavitve - s tem bodo vse nastavitve iPada ali iPhona, ki ste jih prilagodili svojim potrebam in željam, obnovljene na tovarniške privzete vrednosti. S tem ne boste izbrisali nobenih vaših podatkov.
- Pojdite v Nastavitve
- Nato tapnite Splošno
- Tapnite Ponastavi
- Izberite možnost Ponastavi vse nastavitve
- Vnesite geslo in tapnite Ponastavi vse nastavitve

Izbriši vso vsebino in nastavitve - s to možnostjo lahko naprava na novo zažene in to je lahko točno tisto, kar potrebujete. Za razliko od prejšnje rešitve bo vaš iPhone / iPad izbrisal ne samo nastavitve, temveč tudi aplikacije in podatke. Varnostno kopirajte datoteke.
- Pojdite v Nastavitve
- Tapnite Splošno
- Tapnite Ponastavi
- Izberite možnost Zbriši vso vsebino in nastavitve
- Vnesite geslo
- Tapnite Izbriši iPhone / Izbriši iPad
- Ko je brisanje iPhona končano, ga nastavite kot novo napravo.

Z iTunes obnovite iPhone na tovarniške nastavitve
Prepričajte se, da imate nameščeno najnovejšo različico iTunes.
- Zaženite programsko opremo iTunes
- IPhone povežite z računalnikom
- Izberite svojo napravo, ko se prikaže v iTunes
- Na plošči s povzetkom izberite možnost »Obnovi iPhone« ali »Obnovi iPad«
- Kliknite »Obnovi«, da potrdite svoje dejanje
- iTunes bo izbrisal vaš iPhone / iPad in namestil najnovejši iOS
- Naprava se bo znova zagnala
- Nastavite ga kot novega.

Kako vzpostaviti povezavo z Bluetoothom
- Pomaknite se do nastavitev
- Izberite Bluetooth
- Preklopi naprej
Kaj storiti, če se iPad ali iPhone po posodobitvi sistema iOS ne povežeta z Bluetoothom?
Velikokrat smo govorili o iOS-u in razložili, zakaj je tako pomembno, da svojo napravo nadgradite na najnovejšo različico. Nova različica prinaša popravke napak in izboljšuje varnost in delovanje vašega iPhona ali iPada. Toda včasih lahko nova različica povzroči nekaj težav. Uporabniki pogosto poročajo o težavah, ki so se pojavile takoj po posodobitvi sistema iOS, med njimi pa so tudi težave s povezavo Bluetooth.
Po posodobitvi naj se naprava poravna 24–48 ur in v tem času lahko preizkusite rešitve, navedene v tem članku. Preklopite Bluetooth, Wi-Fi in način letala, znova zaženite iPhone ali pa se prepričajte, da ste pozabili omrežje in ponastavili omrežne nastavitve. Prav tako lahko ponastavite vse nastavitve ali izbrišete svojo vsebino in nastavitve.
Če ste iOS posodobili takoj po njegovi izdaji, imate še vedno čas za nadgradnjo. V nasprotnem primeru boste morali počakati na naslednjo različico.
Vedno se lahko obrnete na Apple ali obiščete katero od njihovih trgovin.
Te težave / rešitve najdemo in delujejo na napravah iPhone 4, iPhone 4s, iPhone 5, iPhone 5s, iPhone 5c, iPhone 6, iPhone 6 Plus, iPhone 6s, iPhone 6s Plus in iPhone SE, iPhone 7, iPhone 7 Plus, iPad, iPad Mini, iPad Air in iPad Pro.