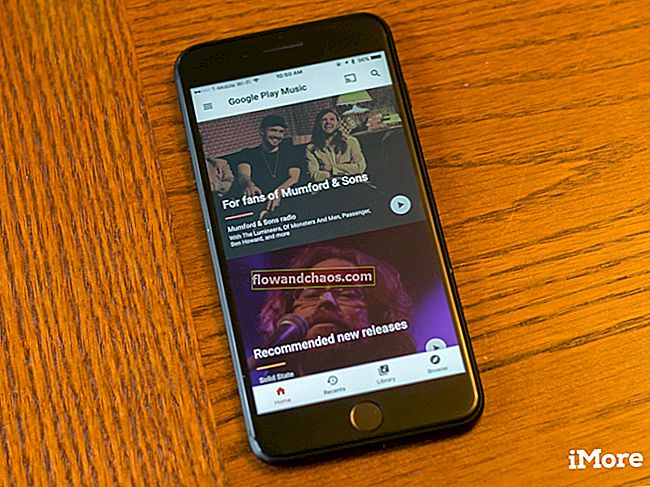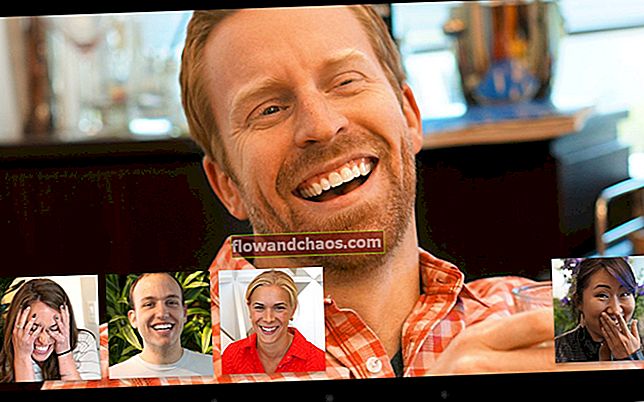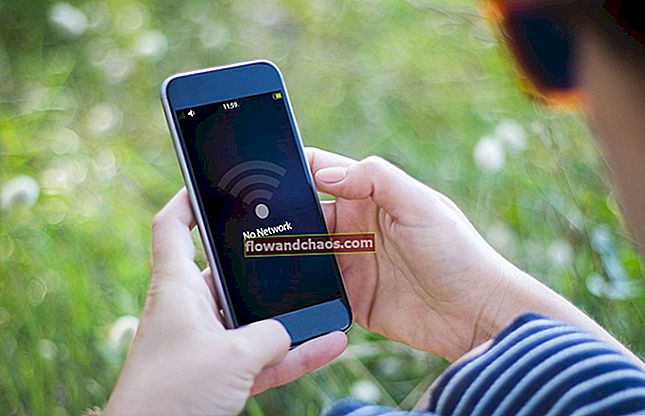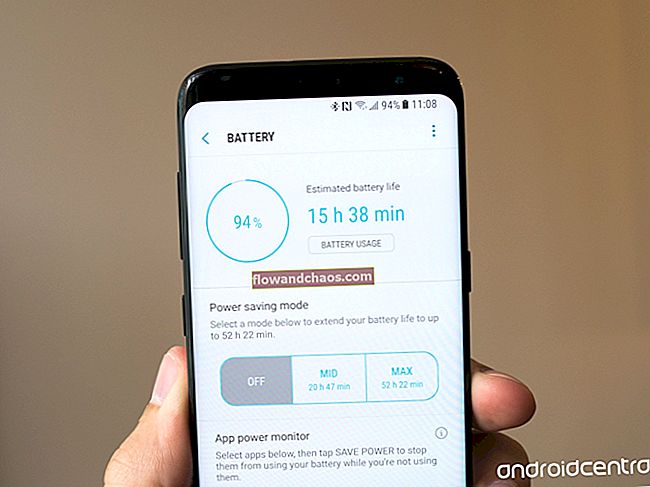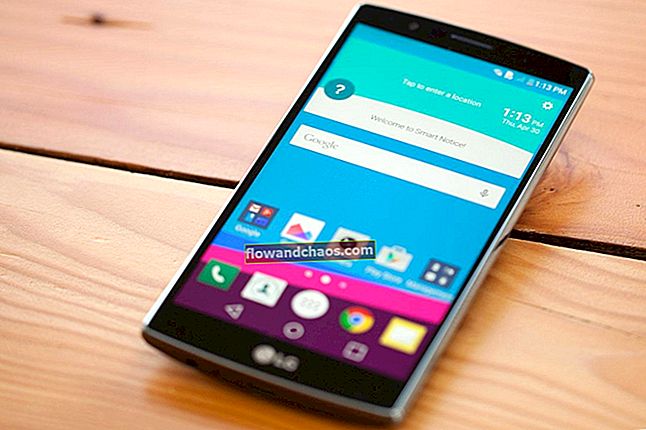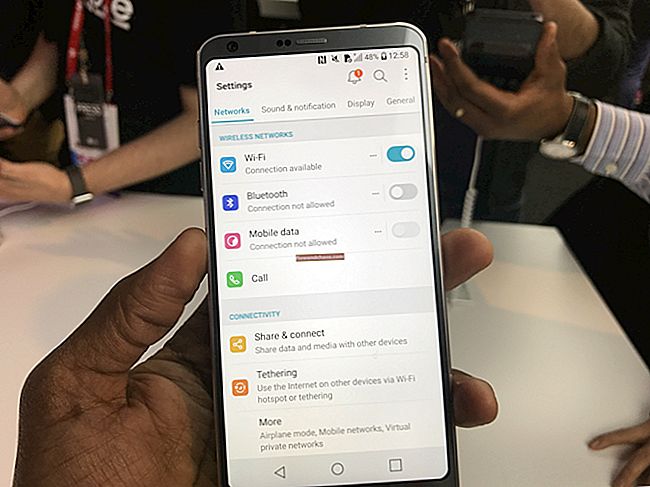FaceTime je ena najboljših aplikacij za video klice. Je zabaven in enostaven za uporabo, na voljo za iPhone, iPad in Mac. Če aplikacijo uporabljate v računalniku, vendar imate težave, nadaljujte z branjem. Ko FacetTime ne deluje na Macu, je treba poskusiti nekaj stvari, da se stvari spet sprožijo.
Glej tudi: MacBook Pro deluje počasi - Kako to popraviti
Pogoste napake
Ena najpogostejših napak, povezanih z FaceTime v Macu, je ta, da FaceTime morda ne bo deloval pravilno, če se soočite s težavami, povezanimi z internetom, na primer s počasno povezljivostjo.
Nekateri drugi vzroki vključujejo nepravilne nastavitve FaceTime in sistema ter sistemske napake. Nekatere napake se lahko pojavijo zaradi posodobitev sistema Mac OS, nekatere pa tudi zaradi posebnih napak v vašem računu.
V tem članku bomo razpravljali o nekaterih najpogostejših popravkih za vas FaceTime in priporočamo, da aplikacijo odprete po uporabi katerega koli od omenjenih popravkov (preden se premaknete na naslednji popravek), da boste lahko potrdili, ali so določeni predlogi je delal ali ne.
Popravek # 1
Prva rešitev je ponovni zagon aplikacije FaceTime. Pomaga, če je vaš FaceTime nekaj trenutkov pred napako deloval popolnoma dobro. Možno je, da je prišlo do kakšne sistemske napake in se ji lahko izognete s preprostim ponovnim zagonom FaceTime. Če želite zapreti aplikacijo, sledite spodnjim korakom:
- Hkrati pritisnite tri gumbe (Command, option in Escape) na tipkovnici.
- Po pritisku na te gumbe se prikaže zaslon z gumbom “Force Quit”.
- Izberite aplikacijo FaceTime.
- Na koncu kliknite »Prisilno zapreti«.

Zaprite tudi vse druge aplikacije, ki se izvajajo v ozadju in niso potrebne, tako da je odpravljena kakršna koli napaka.
Popravek # 2
Drug pomemben korak je preverjanje datuma in ure vašega MAC-a, ker vam FaceTime zaradi napačnega datuma in ure ne bo omogočal klicanja in pošiljanja sporočil. Če želite popraviti datum in uro, sledite tem korakom:
- Pritisnite ikono Apple in v spustnem meniju izberite sistemske nastavitve
- V sistemskih nastavitvah izberite Datum in čas
- Samo samodejno kliknite na nastavljeni datum in uro
- Na koncu se prepričajte, da sta samodejni datum in čas pravilna in da ustrezata času v vaši državi
Popravek # 3
Če se napake, ki jih dobite, nanašajo na vaše preverjanje ali na vaše e-poštne in telefonske podatke in ne morete klicati ali pošiljati sporočil, je priporočljivo, da pravilno znova vnesete in preverite podatke v svojem računu FaceTime. Možno je, da se je napaka pojavila zaradi napačnih poverilnic za prijavo. Če želite preveriti svoje podatke, sledite spodnjim korakom:
- Na svojem MAC-u zaženite aplikacijo FaceTime.
- Nato kliknite FaceTime.
- V FaceTime izberite Preferences.
- Pritisnite spustni gumb v meniju in v nastavitvah preverite svoj e-poštni naslov in telefonsko številko.
Popravek # 4
Kot smo že omenili v tem članku, je internetna povezljivost eden pomembnih razlogov, zaradi katerih se težave lahko pojavijo. Poskusite povezati in odklopiti Mac z interneta, da preverite, ali FaceTime deluje ali ne. Če želite prekiniti povezavo z omrežjem, sledite tem korakom:
- Najprej odprite meni Apple
- Nato v meniju izberite možnost "System Preferences"
- Med nastavitvami izberite omrežno nadzorno ploščo

- Nato kliknite razdelek Wi-Fi in izberite povezavo Wi-Fi
- In končno, odklopite računalnik Mac iz omrežja
Po prekinitvi povezave znova zaženite MAC, tako da bodo vse majhne napake odstranjene iz sistema. Ko se naprava znova zažene, se znova povežite z internetnim omrežjem in preverite, ali aplikacija deluje zdaj ali ne. V nasprotnem primeru nadaljujte z naslednjo možnostjo.