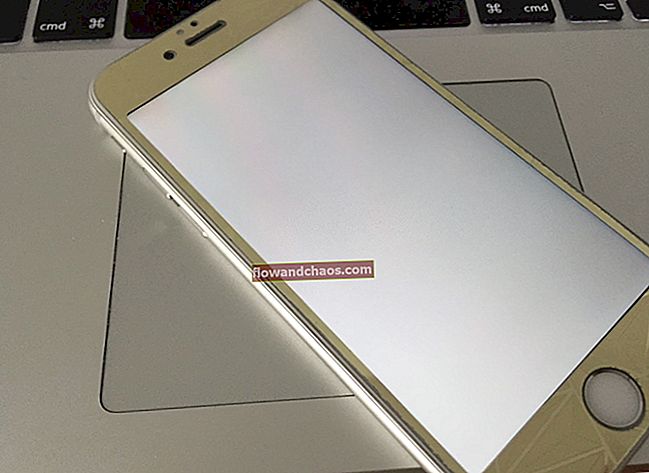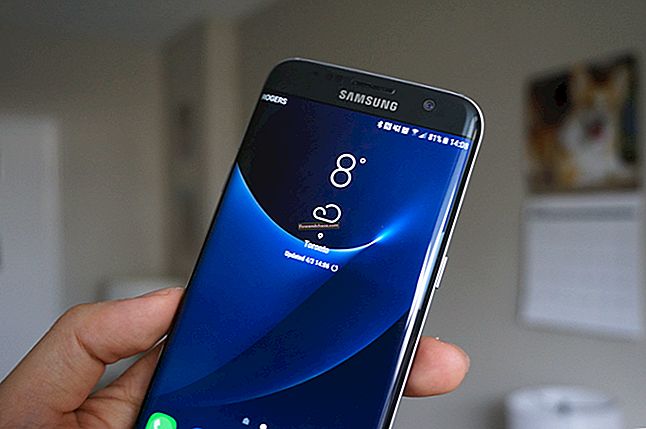Zaradi številnih stvari lahko vaš mikrofon z operacijskim sistemom Windows 10 preneha delovati, kot bi moral. To lahko povzroči nepravilna namestitev nekaterih gonilnikov po posodobitvi sistema. Lahko se zgodi tudi, če po naključju onemogočite nekatere funkcije mikrofona Window.
Mikrofon lahko preneha delovati tudi zaradi okvare strojne opreme in v takih primerih je edini način, da ga odpravite, tako, da računalnik odpeljete k poklicnemu tehniku. Toda preden pridete do tega, razmislite o preizkusu spodaj naštetih metod.
Glejte tudi: Opravilna vrstica sistema Windows 10 ne deluje - kako jo popraviti
1. način: Odpravljanje težav z zvokom
To je verjetno prva stvar, ki jo morate storiti, če imate težave z mikrofonom ali zvočnim sistemom. Preden poskusite popraviti računalnik, mu dajte priložnost, da se popravi.
Vaš računalnik je narejen tako, da lahko sam diagnosticira in zazna morebitne osnovne težave, ki bi lahko motile njegovo normalno delovanje. Najboljši del vsega je, da se lahko tudi sam popravi, če med diagnostičnim pregledom zazna napako.
Orodje za odpravljanje težav je vgrajeno orodje, tako da ga lahko preprosto zaženete tako, da z desno miškino tipko kliknete ikono zvoka v opravilni vrstici. Pojavilo se bo majhno pojavno okno in od tam kliknite na “Odpravljanje težav z zvokom”.

Orodje bo pregledalo celoten sistem in če bo težavo odkrilo, bo priporočilo možnosti, ki lahko pomagajo odpraviti težavo.
2. način: Prepričajte se, da je mikrofon vklopljen v nastavitvah sistema Windows 10
Kot sem že omenil, lahko nekatere funkcije mikrofona po naključju onemogočite. Da ne bi bilo tako, boste morali dostopati do nastavitev okna mikrofona.
To storite tako:
- Pritisnite Win + I, to vas bo pripeljalo do nastavitev.
- Kliknite Zasebnost in nato Mikrofon.

- Kliknite Enable (Omogoči), če ugotovite, da je mikrofon onemogočen.
Od tu lahko izberete tudi aplikacije, ki imajo dostop do vašega mikrofona, tako da, če ugotovite, da je aplikacija, ki je odvisna od mikrofona, na primer Skype, onemogočena, jo lahko omogočite.
3. način: Preverite gonilnik mikrofona v sistemu Windows 10
Če ste pred kratkim posodobili sistem Windows in je po posodobitvi mikrofon prenehal delovati, je to morda težava z gonilnikom.
Zelo pomembno je, da imate najnovejše gonilnike, ker če imate gonilnik, ki je zastarel, vaš celoten zvočni sistem morda ne bo deloval, vključno z mikrofonom.
Stanje gonilnika si lahko ogledate po naslednjih korakih:
- Pojdite v meni Start v iskalno polje vnesite »Device Manager«.
- Na seznamu upravitelja naprav kliknite »Zvočni krmilniki za video in igre«
- Z desno miškino tipko kliknite razpoložljive zvočne gonilnike in izberite »Properties«
Videli boste lahko, ali je vaš voznik posodobljen ali ne. Če ni posodobljen, ga boste morali posodobiti.
4. način: Preverite nastavitev zvoka
Drug razlog, zakaj vaš mikrofon morda ne deluje, je ta, da so bile v nastavitvah zvoka ravni mikrofona nastavljene prenizko.
- Če želite to popraviti, z desno miškino tipko kliknite ikono zvoka v opravilni vrstici in kliknite »Zvok«.
- Pod zavihkom Snemanje > Mikrofon > Lastnosti.
- Povlecite dve lestvici na zavihkih nivoja na desno, da povečate raven mikrofona in ga povečate.
5. način: mikrofon nastavite kot privzeto napravo
Če želite to narediti, morate iti na nadzorno ploščo.
- Kliknite Win + X
- Izberite Nadzorna plošča> Zvok
- Pojdite na zavihek Snemanje> Mikrofon
- Izberite “Set Default” -
Če zgoraj naštete metode ne popravijo mikrofona v sistemu Windows 10, razmislite o tem, da računalnik odpeljete k tehniku, kot smo že omenili.