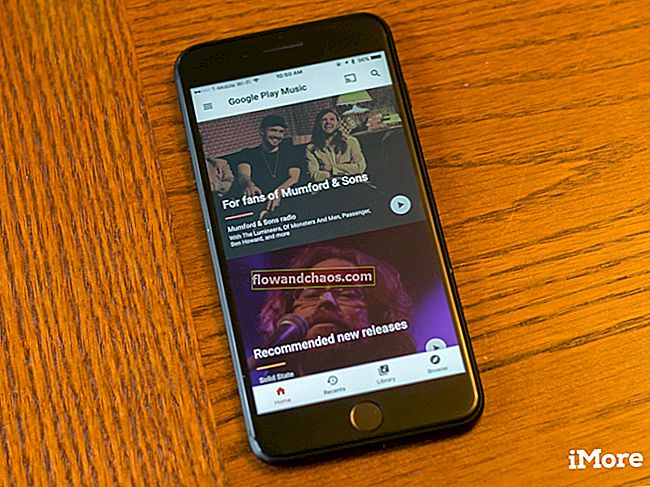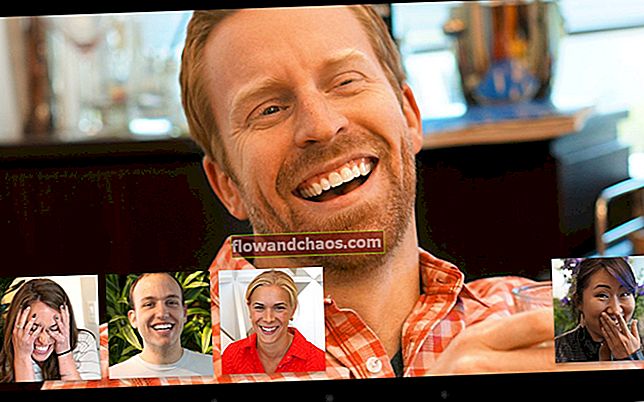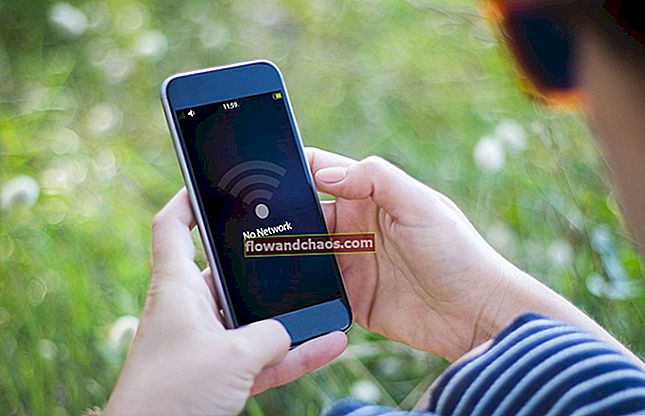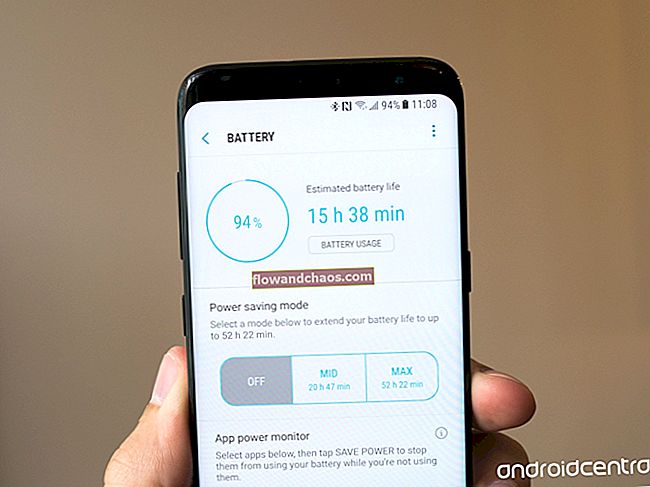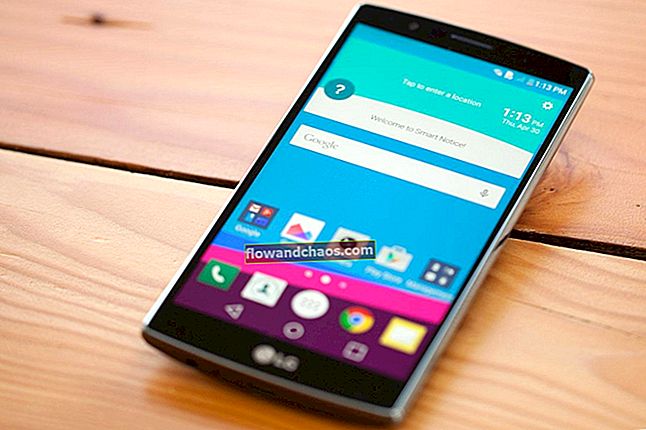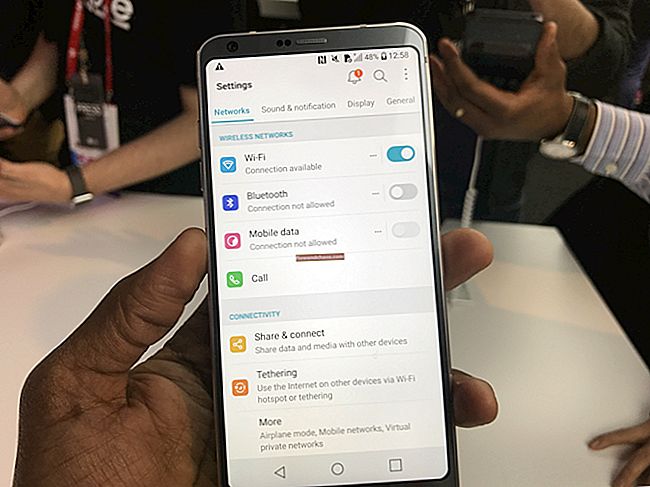Android telefoni so impresivni. Njihove značilnosti in zasnova so presenetile številne uporabnike; a ste na telefonu ali tabličnem računalniku Android že naleteli na težave s povezljivostjo Wi-Fi? Če ste, niste edini, ker so težave z android Wi-Fi precej pogoste. Iz tega razloga smo ustvarili seznam rešitev, ki vam bodo pomagale rešiti težave z Wi-Fi v napravah Android.
Govorili bomo o nasvetih, rešitvah in rešitvah za "pametne telefone android": Samsung Galaxy, HTC, Nexus in LG ter vse različice. Začeli bomo s preprostimi rešitvami in prešli na zapletene, ko bomo poskušali odpraviti težavo, s katero se morda soočate.
Glejte tudi: Kako zagnati Samsung Galaxy S7 Edge v varen način in Android se ne bo vklopil
Sorodno: Kako odpraviti težave z Wi-Fi Samsung Galaxy S9
Rešitve za Android se ne bodo povezale z Wi-Fi
Zakaj se moj telefon / tablični računalnik Android ne poveže z internetom?
Čeprav ni nobenega razloga, da bi s telefonom Android naleteli na težave z Wi-Fi, ga lahko razvrstimo v štiri okoliščine.
4 Možni razlogi:
- Konfiguracije omrežja, kot sta naslov IP in DHCP
- Napaka programske in programske opreme
- Gesla in napačne informacije
- Porazdelitev radijskih valov: (WiFi so radijski valovi, ki potujejo v ravni črti, to je mogoče razlagati, če ste na oddaljeni lokaciji od modema ali za diskretnimi stenami)
1. rešitev: preklopite Wi-Fi
Ne glede na to, ali se sploh ne morete povezati ali povezava Wi-Fi nenehno upada, je preklapljanje povezave Wi-Fi v mnogih primerih učinkovito. Povlecite območje za obvestila v telefonu in poiščite ikono Wi-Fi, tapnite jo, da jo izklopite, počakajte pet sekund in jo znova vklopite. Dovolite telefonu, da poišče razpoložljive povezave Wi-Fi in preveri, ali je težava odpravljena. Ta preprost trik je učinkovit ne glede na model, ki ga imate. Odpravil je težave s Samsung Galaxy S2 Wi-Fi, rešil pa je tudi težave s Samsung Galaxy S7 Edge Wi-Fi za kar nekaj uporabnikov.
2. rešitev: preklopite letalski način
To je popravilo, ki je uspelo številnim uporabnikom, zato poskusite preklopiti letalo. Način za letalo lahko poiščete v območju za obvestila na telefonu Samsung Galaxy, za tiste, ki ga ne najdete, se lahko dotaknete ikone, ki omogoča preverjanje vseh ikon na območju za obvestila in iskanje načina za letalo. Izklopite ga, počakajte pet sekund in ga znova vklopite.
3. rešitev: Ali je v telefonu vklopljen Bluetooth?
Bluetooth lahko ustvari konflikt za Wi-Fi, ker so nekateri uporabniki opazili, da na nekaterih telefonih, ko je Bluetooth vklopljen, Wi-Fi ne deluje. Če je Bluetooth za vaš pametni telefon Android vklopljen, ga izklopite iz območja za obvestila in nato znova poskusite uporabiti Wi-Fi, da preverite, ali je težava odpravljena.
4. rešitev: Način za varčevanje z energijo
Način varčevanja z energijo naj bi pomagal bateriji porabiti manj energije. Ker je znano, da Wi-Fi baterijo hitro prazni, ko vklopite način varčevanja z energijo, običajno prekine povezavo z Wi-Fi. Prepričajte se, da je način varčevanja z energijo izklopljen. Do načina varčevanja z energijo lahko dostopate v meniju z nastavitvami telefona Samsung Galaxy.
Številni uporabniki Samsung Galaxy S3 so poročali o težavi, da se Samsung Galaxy ne bo povezal z onemogočenim Wi-Fi, češ da je to zaradi slabe povezave. Ugotovljeno je bilo, da je ob vrnitvi telefona iz načina spanja način varčevanja z energijo motil Wi-Fi in je nekako prekinil povezavo. Težava je bila v programski opremi, zato so morali uporabniki zagotoviti, da je način varčevanja z energijo izklopljen, če so želeli uporabljati stabilno povezavo Wi-Fi.
Preverite, ali način varčevanja z energijo povzroča konflikt v vašem telefonu, da lahko težavo Wi-Fi odpravite v napravi Samsung Galaxy ali kateri koli drugi napravi Android.

5. rešitev: Pozabite na vsa omrežja Wi-Fi in začnite znova
Koristna metoda pri reševanju težav z Wi-Fi, zlasti kadar se ne morete povezati z omrežjem, je izbrisati vsa omrežja, da se Wi-Fi v vašem telefonu na novo zažene. Preden pa se odločite za nadaljevanje, se prepričajte, da imate vse podrobnosti, ki jih potrebujete za ponovno povezavo z omrežjem Wi-Fi. To bo vključevalo ime omrežja in geslo, potrebno za povezavo z omrežjem.
- Pojdite v meni Nastavitve telefona
- Dotaknite se Povezava
- Poiščite Wi-Fi in se ga dotaknite
- Tu bodo navedena vsa omrežja Wi-Fi, ki ste jih dodali v telefon. Dotaknite se vseh imen omrežij in tapnite Pozabi.

Zdaj, ko so omrežja izbrisana, morate dodati omrežje, s katerim se želite povezati, tako da odprete nastavitve, tapnete Wi-Fi in nato omrežje Wi-Fi. Tu boste našli omrežje, s katerim se želite povezati, se ga dotaknite, vnesite geslo in morali bi se lahko povezati.
Težave s povezljivostjo Wi-Fi so motile številne lastnike telefonov Android in od njih smo dobili množico vprašanj, na primer, kako odpraviti težave s Samsung Galaxy 2 Wi-Fi in Samsung Galaxy S4 z Wi-Fi. Nekateri lastniki modelov S7 in S7 Edge so se pritoževali tudi zaradi težav s povezljivostjo na svojih telefonih in ta rešitev je težavo rešila za kar nekaj uporabnikov Samsung Galaxy.
6. rešitev: Vse o geslih
Gesla so neizogibno pomembna, ker naj bi zaščitila omrežje pred nepooblaščenim dostopom in če na koncu vnesete napačno geslo, ne boste mogli vzpostaviti povezave. Čeprav morda poznate geslo, obstaja možnost, da ga vnesete nepravilno. Preverite, ali črke vnašate pravilno in ali je v telefonu vklopljena velika črka. Napaka pri overjanju Wi-Fi pri Samsung Galaxy S3 se je pojavila, ko so se stranke poskušale povezati z omrežjem, ki je uporabljalo WPA2, vendar je bila težava odpravljena s pomočjo posodobitev.

7. rešitev: Ali se povezujete s pravim omrežjem?
Pogosteje lahko opazite več omrežij s podobnimi imeni. Prepričajte se, da ste se povezali s pravim omrežjem, sicer ne boste mogli vzpostaviti povezave.

8. rešitev: Pametno omrežno stikalo
Nekateri telefoni Samsung Galaxy imajo funkcijo Smart Network Switch, kar pomeni, da če je povezava Wi-Fi nestabilna, bo telefon samodejno preklopil na mobilne podatke in uporabil mobilno podatkovno povezavo. Čeprav vam olajšamo pozabo na težave, povezane z Wi-Fi, če ne želite uporabljati mobilne podatkovne povezave, jo izklopite. Številni uporabniki, ki so se pritoževali nad Samsung Galaxy S5, nenehno spuščajo signal Wi-Fi, so ugotovili, da je to koristna rešitev.
- Povlecite senco za obvestila
- Dotaknite se ikone Wi-Fi, da odprete meni z nastavitvami Wi-Fi
- Zdaj tapnite Več v zgornjem desnem kotu telefona
- Na zaslonu se prikaže novo okno s podrobnostmi o pametnem omrežnem stikalu
- Tapnite Izklopljeno, če želite prenehati uporabljati pametno omrežno stikalo.

www.guidingtech.com
9. rešitev: Znova zaženite telefon
Ponovni zagon telefona vam lahko pomaga rešiti nekatere težave z omrežjem Wi-Fi v telefonu. Pritisnite in držite gumb za vklop, dokler se ne prikaže meni za vklop, nato pa tapnite Ponovni zagon. Čez nekaj sekund naj se telefon ponovno vklopi. Dovolite, da se Wi-Fi poveže in preverite, ali deluje po pričakovanjih.
10. rešitev: Posodobitev operacijskega sistema
Operacijske sisteme je treba redno posodabljati. Vaš telefon Android bo deloval bolje, če se programska oprema telefona pravočasno posodobi. Wi-Fi v telefonu morda ne deluje zaradi napake v programski opremi. Ko podjetje ugotovi napako, sprosti popravke v posodobitvah. Ko je bil Samsung Galaxy S3 v trendu, je bila ena najpogostejših težav, s katero se soočajo njegovi uporabniki, ta, da se njihov Samsung Galaxy S3 lahko poveže z Wi-Fi, vendar brez interneta. To je bila rešitev, ki je mnogim uporabnikom pomagala rešiti težavo. Ne samo, da deluje na S3, ampak tudi mnogi uporabniki Samsung Galaxy poročajo, da je ta rešitev zanje delovala tudi na njihovih telefonih.
- Če želite preveriti, ali telefon uporablja najnovejšo programsko opremo, pojdite v Nastavitve
- Dotaknite se O napravi
- Dotaknite se Preveri posodobitve ali Ročno prenesite posodobitve. Glede na telefon, ki ga uporabljate, lahko najdete različne možnosti, vendar morate poiskati možnost, ki vam omogoča, da preverite, ali so v telefonu posodobitve, da zagotovite, da telefon uporablja najnovejšo programsko opremo.

11. rešitev: med spanjem naj bo Wi-Fi vklopljen
Če vaša naprava še naprej izpušča povezavo Wi-Fi, je dobro preveriti nastavitve Wi-Fi. Eden od naših bralcev se je pritožil in rekel: "Moj Samsung Galaxy S5 nenehno izgublja povezavo" in to je tisto, kar je rešilo težavo:
- Povlecite zaslon z obvestili in tapnite ikono zobnika, da odprete nastavitve telefona
- Zdaj poiščite Wi-Fi in se ga dotaknite.
- Glede na telefon Samsung Galaxy ali različico, ki jo uporabljate, se lahko prikažejo različne možnosti, dotaknite se treh pik v zgornjem desnem kotu ali besede »Več«
- Zdaj v spustnem meniju poiščite Advanced in se ga dotaknite
- V razdelku Napredne nastavitve boste opazili »Ohrani Wi-Fi vklopljen med spanjem«
- Izbirate lahko med možnostjo Vedno, samo ko je priključen in nikoli.
- Dotaknite se Vedno, da zagotovite, da bo Wi-Fi ves čas povezan.
To vam lahko pomaga rešiti težavo s prekinitvijo povezave, ko se je prekinila povezava Wi-Fi, ker je telefon prešel v način spanja. V pomoč je mnogim uporabnikom Androida, ki se niso zavedali, da so njihove nastavitve načina spanja posegale v njihovo povezavo Wi-Fi.

12. rešitev: Znova zaženite modem
Če vse naprave, povezane z modemom, ne delujejo, je priporočljivo znova zagnati modem. Če želite to narediti, morate slediti navodilom, ki so priložena modemu. Odvisno od modela in vrste modema, ki ga uporabljate, boste morda morali slediti različnim korakom. Ponovni zagon modema pomaga rešiti težave s povezavo Wi-Fi, ki izhajajo iz težav v modemu.
Če opazite, da ponovni zagon modema - (preberite, kako znova zaženite modem na WikiHow.com) ni odpravil težave, preverite, ali se lahko z istim modemom povežete v omrežje in uporabljate Wi-Fi iz druge naprave. Če se vse druge naprave lahko brez težav povežejo in uporabljajo povezavo, lahko nadaljujete z odpravljanjem težav s telefonom.
Če pa se nobena naprava ne more povezati, boste morali odpraviti težave z modemom. Za to lahko pokličete proizvajalce modema ali sledite navodilom, ki so navedena v priročniku, ki je priložen modemu.

www.youtube.com
Rešitev 13: Aplikacija tretjih oseb
Nekatere aplikacije tretjih oseb lahko povzročijo konflikt, zaradi katerega Wi-Fi ne deluje po pričakovanjih. Preverite, ali ste nedavno prenesli aplikacijo od trenutka, ko ste se soočili s težavo. Če ste to storili, morate preveriti, ali je aplikacija posodobljena. Če je posodobljen in je možno, da težava izvira iz aplikacije, jo odstranite ali onemogočite in poskusite znova uporabiti povezavo Wi-Fi.
Ko se je eden od naših bralcev pritožil, da se njihov Samsung Galaxy S4 Wi-Fi ne vklopi, je sledil številnim korakom za odpravljanje težav, preden se je zavedel, da je težavo povzročila aplikacija tretje osebe. Če želite preveriti, ali težavo povzroča neodvisna aplikacija, vklopite telefon v varnem načinu.
- Pritisnite in držite gumb za vklop
- Nato tapnite in pridržite izklop
- Vprašani boste, ali se želite znova zagnati v varnem načinu
- Tao v redu
- Naprava se bo zagnala v varnem načinu
- V spodnjem levem kotu zaslona morajo biti napisane besede Varni način.

Poskusite uporabljati telefon v varnem načinu in preverite, ali povezava Wi-Fi deluje brez težav. V nasprotnem primeru lahko težavo povzroča tretja oseba. Nato lahko telefon znova zaženete na običajen način za vstop v običajni način in nato preverite, ali so na voljo posodobitve za vaše aplikacije. Če so vse aplikacije posodobljene, vendar se težava nadaljuje, boste morda želeli odstraniti aplikacije, za katere menite, da morda povzročajo težavo, dokler Wi-Fi ne deluje pravilno.
14. rešitev: Preverite nastavitve brezžičnega usmerjevalnika
Ko se moj telefon Android ne poveže z Wi-Fi, običajno razmislim o preverjanju nastavitev brezžičnega usmerjevalnika - (preberite uradni vodnik s povezaveys.com), tudi njega uporabljam, ker sem se morda z nastavitvami zapletel in končal blokira moj telefon, da se poveže z Wi-Fi. Prepričajte se, da vaš telefon lahko dostopa do omrežja Wi-Fi in njegov naslov Mac ni blokiran, sicer se ne boste mogli povezati z brezžičnim usmerjevalnikom.

preberite več na //www.linksys.com/my/support-article?articleNum=142912
Rešitev 15: Datum in čas
Tisti, ki pogosto potujejo, zlasti med časovnimi pasovi, lahko opazijo težave z Wi-Fi-jem, saj imata datum in čas vašega pametnega telefona Android pomembno vlogo. Ujemati se mora z datumom in uro na usmerjevalniku, s katerim se poskušate povezati, sicer pa povezave morda ne boste mogli vzpostaviti.
Prepričajte se, da datum in čas telefona odražata datum in uro lokacije, na kateri ste. Podrobnosti lahko spremenite tako, da se pomaknete do menija Nastavitve v telefonu in nato tapnete Datum in čas. Nato morate datum in uro spremeniti na trenutno lokacijo in se nato poskusiti povezati z Wi-Fi.

16. rešitev: Posodobite vdelano programsko opremo modema
Določenih težav z Wi-Fi v telefonu Android v resnici sploh ne izhaja iz telefona, temveč iz usmerjevalnika, ki se uporablja za povezavo z brezžičnim omrežjem. Težavo lahko povzroča usmerjevalnik, ki bo morda zahteval posodobitev vdelane programske opreme, da bo težava odpravljena. Preverite, ali za vaš usmerjevalnik čakajo posodobitve vdelane programske opreme, in jih posodobite. Morda boste morali slediti korakom za posodobitev usmerjevalnika z uporabo priročnika ali pa poiskati pomoč v spletu za svoj usmerjevalnik.
Ko posodobite usmerjevalnik, poskusite znova povezati telefon z omrežjem Wi-Fi in preveriti, ali je težava odpravljena.
Kako posodobiti vdelano programsko opremo v modemu - preberite ta vodnik PDF iz d-link (vir)
Rešitev 17: Odstranite predpomnilnik in podatke Wi-Fi Direct
Če se vaš Samsung Galaxy ne more povezati z omrežjem WiFi, je eden od korakov za rešitev težave brisanje predpomnilnika in podatkov Wi-Fi Direct. Ta rešitev deluje za vse telefone Samsung Galaxy do najnovejših modelov Samsung Galaxy S7 in S7 Edge. Če izbrišete te podatke, ne bo povzročilo težav, ker je telefon samodejno ustvaril nove datoteke predpomnilnika, če je bila stara izbrisana. Vendar lahko na koncu izgubite vsa gesla, ki so bila na njem shranjena. Zato se prepričajte, da poznate ime in geslo omrežja, s katerim se običajno povežete.
- Pomaknite se do menija z nastavitvami v telefonu
- Pojdite v aplikacije
- Dotaknite se Upravitelja aplikacij in poiščite Wi-Fi Direct v razdelku Vse
- Dotaknite se Wi-Fi Direct
- Dotaknite se možnosti Clear Data in jo potrdite
- Dotaknite se Počisti predpomnilnik in ga potrdite

Zdaj znova zaženite telefon in poskusite uporabiti Wi-Fi. Preverite, ali je težava odpravljena.
Rešitev 18: Obrišite particijo predpomnilnika telefona Android
Ko so uporabniki Samsung Galaxy S5 posodobili sistem Android Lollipop, je veliko uporabnikov poročalo, da Wi-Fi Samsung Galaxy S5 po posodobitvi na Lollipop postane počasnejši. To težavo smo rešili tako, da smo izbrisali particijo predpomnilnika telefona, tako da je bilo mogoče ustvariti nove datoteke predpomnilnika za telefon. Če ste se pri posodobitvi telefona srečali s podobno težavo, vam bo ta rešitev morda v pomoč. Ko je particija predpomnilnika izbrisana, se v telefonu samodejno ustvarijo novi podatki.
Brisanje particije predpomnilnika na LG G5 / brisanje particije predpomnilnika na HTC ONE M9 / brisanje particije predpomnilnika na Nexusu
- Izklopite telefon
- Pritisnite in držite tipko za zmanjšanje glasnosti in tipko Domov ter vklopite telefon tako, da pritisnete in držite tipko za vklop.
- Ko na zaslonu vidite ikono Android, spustite tipko za vklop, vendar še naprej pritiskajte in držite drugi dve tipki, dokler se na zaslonu ne prikaže meni.
- Ko ste v meniju, s tipko za zmanjšanje glasnosti označite možnost, ki pravi »Wipe Cache Partition«
- Zdaj pritisnite gumb za vklop, da potrdite izbiro
Ko je postopek odstranjevanja datotek iz predpomnilnika končan, se boste vrnili v isti meni. Z gumbi za glasnost označite možnost Ponovni zagon sistema zdaj in telefon se bo znova zagnal in se vrnil v običajni način. Povežite se z omrežjem Wi-Fi in preverite, ali deluje. Ta rešitev je bila še posebej koristna, če Wi-Fi po nedavni posodobitvi ne deluje ali če ne deluje, ker so bile datoteke predpomnilnika sistema poškodovane.

www.talkandroid.com
Preberite več - Izpraznitev akumulatorja Android
19. rešitev: Ponastavite napravo Android na tovarniške nastavitve
To je zadnja, a najučinkovitejša rešitev za Android, ki se ne bo povezal s težavo Wi-Fi. Ko napravo ponastavite na tovarniške nastavitve, jo vrnete v prvotno stanje. To pomeni, da bodo vsi podatki, vključno z aplikacijami, ki ste jih prenesli, izgubljeni. Zato je treba pred nadaljevanjem tovarniške ponastavitve ustvariti varnostno kopijo podatkov. Vsi telefoni Samsung Galaxy vam bodo dali možnost varnostnega kopiranja podatkov pred ponastavitvijo v meniju z nastavitvami telefona. Lahko uporabite vgrajeno možnost varnostnega kopiranja ali pa ročno varnostno kopirate podatke v računalnik ali uporabite aplikacijo.
Ko je varnostna kopija ustvarjena, sledite tem korakom:
- Pojdite v meni Nastavitve telefona Android.
- Dotaknite se Varnostno kopiranje in ponastavitev. Glede na različico Androida, ki jo uporabljate, boste morda videli podobno možnost
- Zdaj tapnite Ponastavitev na tovarniške podatke
- Tapnite Ponastavi telefon

Vaš telefon se bo nekaj časa ponastavil na tovarniške nastavitve in se bo znova zagnal. Ko je to končano, poskusite preveriti, ali je težava odpravljena po ponastavitvi na tovarniške nastavitve.
Pogosto zastavljena vprašanja
Kaj storiti, ko telefon Samsung Galaxy ne more optično prebrati omrežja Wi-Fi?
To pogosto opazimo pri številnih telefonih Android. Ko poskusite pregledati skrito omrežje, se z njim ne boste mogli povezati. Če želite odpraviti to težavo, lahko omrežje razkrijete, če imate dostop do omrežnih nastavitev, ali pa ga dodate ročno, da se z njim povežete. Če želite ročno dodati omrežje, morate poznati ime omrežja (SSID) in geslo ter vrsto šifriranja.
- Vklopite Wi-Fi, tako da odprete meni Nastavitve telefona in tapnete Wi-Fi.
- Zdaj tapnite gumb poleg ikone, da vklopite Wi-Fi, da začne skenirati omrežja.
- Na dnu zaslona boste opazili možnost Dodaj omrežje Wi-Fi. Dotaknite se ga.
- Vnesite pravilno omrežno ime in geslo ter tapnite »Poveži«

www.androidcentral.com
Kaj storiti, če povezava Wi-Fi ne pade?
Ali se povezava Wi-Fi prekine vsakič, ko telefon preklopi v stanje spanja? Težava zaradi prekinitve povezave je običajno posledica nastavitev vašega Wi-Fi-ja, ki lahko povzroči, da se Wi-Fi prekine vsakič, ko je telefon v stanju spanja.Nastavitve lahko spreminjate tako, da je Wi-Fi ves čas vklopljen in ne zamudite pomembnih e-poštnih sporočil ali sporočil, ko je vaš telefon neaktiven. Dostopite do nastavitev Wi-Fi, da spremenite svoje nastavitve, tako da je Wi-Fi vedno vklopljen. Za dodatne podrobnosti preverite rešitev 10.
Kaj pa, če se moj Wi-Fi ne vklopi?
Preberite članek o Wi-Fi se ne bo vklopil
NASVET: Poskrbite, da je vaš etui izključen.
Kaj pa, če imam povezavo z WiFi, vendar nimam dostopa do interneta?
To težavo lahko preprosto rešite z 1–3-kratnim ponovnim zagonom naprave. V nasprotnem primeru preberite WIFI, vendar brez interneta ali poskusite izvesti popolno fazo ponovnega zagona.
Izklopite napravo Android do
- Vklopite letalski način
- Držite gumb za vklop 7 sekund - Če želite izklopiti telefon
- Odstranite baterijo (3-5 minut)
- Držite gumb za vklop 1-2 minuti
- Zamenjajte baterijo in vklopite napravo
- Po dveh minutah se poskusite povezati z Wi-Fi. Prepričajte se, da je letalski način izklopljen.
Kaj storiti, če je povezava Wi-Fi na mojem telefonu Galaxy prepočasna?
Počasne povezave so lahko zelo moteče. Nihče od nas ne uživa v povezavi Wi-Fi, zaradi katere predolgo čakamo, ko gre za odpiranje spletnih mest ali ogled videoposnetka. Številni ponudniki to krivijo v konicah, ko se na Wi-Fi istočasno poveže veliko ljudi. To povzročajo kanali Wi-Fi, kjer je večina uporabnikov hkrati na istem kanalu Wi-Fi.
Takšen problem je enostavno rešiti z uporabo aplikacije Wi-Fi Analyzer. Na voljo je v Trgovini Google Play, prenos in namestitev aplikacije pa je razmeroma enostavna. Analiziralo bo omrežje in vam pomagalo preveriti, kateri kanal bo za vas najboljši.
Težave s počasnim WiFi so zelo vidne pri seriji Galaxy, še posebej pri Samsung galaxy s5.
- Ogled rešitve18, 17, 16 in 13
- Večina ljudi je težavo rešila s posodobitvijo svoje naprave ali vdelane programske opreme modema
- V večini primerov potrebujete le preprost ponovni zagon usmerjevalnika. Lahko poskusite znova zagnati modem. Večina modemov deluje tako:
- Pritisnite in 10 sekund pridržite gumb za ponastavitev. Za nekatere modeme boste morali uporabiti iglo in jo malo vstaviti v držalo.
- Odklopite modem iz vtičnice in počakajte vsaj 5 minut.
- Vtič
Če se poskušate z modemom povezati z oddaljene lokacije ali za diskretnimi stenami, to ne bo delovalo. Upoštevajte, da gre predvsem za radijske valove, ki potujejo po enakomerni / ravni poti. Če vas blokirajo dve ali več sten, lahko to povzroči motnje valov.
Še ena počasna rešitev Wi-Fi
1. Prenesite aplikacijo “DNS SET”
2. Pojdite na wifi in pozabite na trenutni WIFI
3. Izberite svoj trenutni WIFI in se znova prijavite
4. Odprite aplikacijo “DNS SET” in izberite AUTO-RUN
Zakaj je moj Android rekel, da je prišlo do napake pri preverjanju pristnosti Wi-Fi?
Kaj pomeni težava z avtentikacijo?
Ko prejmete sporočilo »Prišlo je do napake pri preverjanju pristnosti wifi«, kar preprosto pomeni, da omrežna konfiguracija vaše naprave Android ne sovpada ali se ujema z omrežjem usmerjevalnika. To je lahko
- Vnesli ste napačno geslo
- Napačen SSID (identifikator nabora storitev - ime omrežja Wi-Fi)
- Preverjanje ali filtriranje naslovov MAC
- Napačna brezžična varnost (WPA / WPA2 / AES, TKIP)
- Napačen radijski način (802.11a / b / g / n)
- Napačni kanali
- Protokol za dinamično konfiguracijo gostitelja (DHCP)
- Prevajanje omrežnih naslovov (NAT)
Kako odpraviti te težave z WiFi-jem pri preverjanju pristnosti
- Znova preverite geslo za Wi-Fi. Prepričajte se, da je med vstopom viden wifi, da omejite morebitne napake.
- V večini primerov bo imel vaš usmerjevalnik privzeto ime SSID, na primer Linksys, Netgear. Če imate več kot dve omrežji z istim SSID, lahko to povzroči težave. Po drugi strani nekateri ponudniki internetnih storitev priporočajo, da SSID-a ne spreminjate, lahko povzroči napako pri preverjanju pristnosti in druge težave z wi-fi. Najbolje je ponastaviti ime SSID na privzeto in razmisliti o tem, da ne bi delili podobnega imena.
- V nastavitvah usmerjevalnika razmislite o tem, da to nastavite na »Izključeno ali onemogočeno«. Filtriranje naslovov Mac lahko omeji naslove Mac na povezavo z omrežjem Wi-Fi. Če je ta funkcija vklopljena, dvakrat preverite, ali je vaš naslov omogočen.
- Prepričajte se, da imate ustrezne varnostne nastavitve brezžičnega omrežja (WPA / WPA2) itd. To so posebne vrste preverjanja pristnosti in šifriranja, ki jih postavi vaš ponudnik internetnih storitev. Ti zagotavljajo določeno raven varnosti in zasebnosti. Razmislite o poskusu med njimi in preverite, katera vam najbolj ustreza. Uporabite lahko tudi aplikacije, kot sta Fix Wifi in Wifi App
- Preklop med načinom radia. 5 GHz ALI 2,4 GHz. 802.11a / b / g / n je standardna nastavitev za najbolj brezžično komunikacijsko omrežje.
- Če spremenite kanal, lahko Wi-Fi postane hitrejši, ampak tudi omeji motnje, napake pri preverjanju pristnosti in težave s konflikti IP. S prenosom aplikacije Wi-fi lahko preprosto spremenite svoj kanal ali pa to storite v zaledju usmerjevalnika.
Preprosta rešitev za napako pri preverjanju pristnosti Wi-Fi:
- Pomaknite se do nastavitev Wi-Fi in vklopite letalski način
- Znova se pomaknite do nastavitev Wi-Fi, kliknite želeno omrežje in kliknite gumb »Pozabi to omrežje«
- Izklopite letalski način
- Ponovno se povežite z omrežjem Wi-Fi, (ponovno preverite geslo)
Kaj pa, če se vaš WiFi še vedno ne povezuje ali ne more pridobiti naslova IP?
- Spreminjanje nastavitev IP usmerjevalnika. Za to sledite korakom: Nastavitve> Wi-fi> Uredi> Pokaži dodatne možnosti in nato spremenite nastavitve IP na Statično.
- Poiščite naslov MAC S5 v Wi-fi> Nastavitve> Napredno in se prepričajte, da je ta naslov prisoten v vašem usmerjevalniku. MAC filtriranje je bolje izklopiti.
- Če je na kanalu velika gneča, bo to vplivalo na hitrost Wi-Fi. Poskusite torej skočiti na manj zaseden kanal.

play.google.com
Kaj storiti, če se Wi-Fi Android ne vklopi?
Če se vaš android telefon ne vklopi, izklopite Wi-Fi in poskusite z električnim kolesom izklopiti telefon, tako da odstranite baterijo telefona (če je baterijo telefona mogoče odstraniti) in nato počakajte trideset sekund, preden vklopite ga. Ko se telefon vklopi, vklopite Wi-Fi in pustite, da se poveže z omrežjem. Če je povezava uspešno vzpostavljena, je težava odpravljena. O tem si lahko preberete celoten vodnik: android se ne bo vklopil ali android Wi-Fi se ne bo vklopil
Po drugi strani pa, če še vedno ne deluje, obstaja verjetnost, da je z dejansko strojno opremo telefona nekaj narobe. Če je notranja napeljava telefona prekinjena, ne bo mogoče vzpostaviti povezave Wi-Fi. Da bi to odpravili, je priporočljivo, da telefon odnesete strokovnjaku, ki ga lahko reši. Če je vaš telefon v garanciji, obstaja verjetnost, da boste morda zamenjali baterijo, če težave ni mogoče odpraviti.
Pogoste in preproste okoliščine, ki so jih ljudje spregledali
- Preveč povezanih naprav. Do konflikta IP lahko pride, če je v istem omrežju več naprav, ki imajo isti naslov IP. (Poiščite svoj naslov IP usmerjevalnika), Makeuseof o tem piše res dober vodnik
- »Moje odkritje Wi-Fi je izključeno«. Da, ljudje običajno gledajo na to preprosto rešitev. V številu poročil, ki smo jih analizirali, ima 3 od 10 uporabnikov izklopljen Wi-Fi.
- Povezava z napačnim omrežjem. Težavo lahko rešijo tudi preproste pozabljene informacije o omrežju.
- Napačne informacije. Večina ljudi pozabi geslo za Wi-Fi s preprostimi črkami ali presledki. Med vnosom poskrbite, da bo geslo vidno.
- Modemski kabli niso pravilno priključeni. To je preprost, a učinkovit način za rešitev te težave. 1 od 10 ljudi je opazil to napako.
- Vaši radijski valovi Wi-Fi so blokirani (elektromagnetni spekter radijskih valov). Stvari, ki blokirajo vaš Wi-Fi: Kanali - Preveč omrežij Wi-Fi v vaši bližini, na primer omrežje in služba vašega soseda. To lahko popravite tako, da spremenite kanal ali uporabite aplikacijo wifi. Domača elektronika, kot so radijske in mikrovalovne pečice, lahko omeji ali povzroči interference. Lahko tudi odpravi napako »pridobivanje naslova IP«
- Vaš ponudnik internetnih storitev. Obrnite se na svojega ponudnika internetnih storitev, morda gre za globalno težavo, izpad ali izpad na območju.
Samsung Galaxy Tab se ne povezuje z Wi-Fi
Serija tabličnih računalnikov Samsung Galaxy se nagiba k nestabilnosti Wi-Fi. Vendar je tukaj veliko načinov, kako odpraviti težavo z wifi na zavihku 3, ki so tukaj podrobno razloženi.
Če se tablični računalnik Samsung Galaxy ne bo povezal z internetom, bodo te preproste rešitve morda delovale. "Razmislite o povezovanju z omrežjem, medtem ko se povezovanje hitro izklopi, nato pa poskusite znova vzpostaviti povezavo." To rešitev je dal uporabnik.
Spremenite datum in čas - če želite to narediti, tapnite aplikacijo na začetnem zaslonu in pojdite na Nastavitve> Datum in čas> Samodejni datum in čas in počistite potrditveno polje, ki bo osvetlilo nastavljeni čas in nastavljeni datum. Dotaknite se teh možnosti eno za drugo, da nastavite pravi čas in datum.
Včasih morajo uporabniki prilagoditi tudi politiko spanja Wi-Fi, ki lahko reši težavo. To lahko storite tako:
- Na začetnem zaslonu Galaxy Tab 3 pojdite v Meni> Program> Nastavitve> Nastavitve Wi-Fi.
- Nato tapnite gumb menija in nato »Napredno«.
- Tu se dotaknite možnosti pravilnika Wi-Fi Sleep.
- Prikazale se bodo vaše možnosti, na primer »Ko se zaslon izklopi«, ki samodejno onemogoči Wi-Fi v stanju pripravljenosti, druga možnost pa je »Nikoli, ko je priključen«
- Izberite torej tisto, ki je najbolj primerna za vas, medtem ko jo lahko prepustite tudi privzetim nastavitvam, ki so ‘Nikoli’.
V večini primerov bodo te rešitve delovale na: Samsung galaxy zavihek 3, zavihek pro, zavihek 1o, zavihek S2, zavihek E, zavihek 7 in zavihek 4.
Na katerih drugih tabletah lahko to deluje?
Tablete, kot so:
Google Pixel C,
Tablični računalnik Sony Xperia Z4,
Google Nexus,
Sony Xperia Z3 Tablet Compact,
Amazon Fire HD in
Lenovo Yoga Tab
Spremenite svoj algoritem šifriranja. Do njih lahko dostopate po naslednjem URL-ju
- Linksys - //192.168.1.1
- 3Com - //192.168.1.1
- D-Link - //192.168.0.1
- Belkin - //192.168.2.1
- Netgear - //192.168.0.1.
Kaj pa drugi telefoni Android, kot so Galaxy note, LG G, HTC, SONY XPERIA, Xiaomi, Nexus in MOTO X?
Večina zgoraj naštetih rešitev bo delovala za te naprave Android.
Pritožbe glede pametnih telefonov LG, kot sta LG G3 in najnovejši LG G5.
Najnovejše pritožbe glede Wi-Fi LG G5: Via hajarath
Imam tudi isto težavo, da wifi ne deluje in moram večkrat znova zagnati v LG g3 mobile Podjetje LG mora rešiti to težavo, pa tudi težavo z omrežjem, včasih klici padejo in mobilno omrežje je v neizogibnem načinu, poskusil sem veliko načinov za rešitev, vendar ne deluje
Preko blackdogdisc
AT&T D850. Vse to sem naredil in se še vedno dogaja. Ponastavil sem tovarniške nastavitve. Posodobitev OTA za Marshmallow. Še vedno se dogaja. Popolnoma je nenavadna. Na tem območju bo "videl" omrežja ... morda 8 ... potem bo videl samo eno ... nato pa nič ... potem 6 ... nato 2. Če ga najdete in pritisnete "Connect", ga bo popolnoma izpustil in niti "glej "Več ... ali pa se preprosto vrnite na" shranjeno ". včasih ga dobim, da se poveže z želenim omrežjem ... nato deset sekund kasneje ... izgine. Ali pa bo v redu pet minut ... in takoj, ko grem kaj narediti ... posredovati podatke za aplikacijo ali e-pošto ... mrtvo. Na tej točki sem porabil verjetno več kot 20 ur, da bi se s tem spoprijel in zavedam se, da gre ta telefon na odlagališče ... za to eno "majhno" težavo s strojno opremo ... ves telefon je zdaj v glavnem neuporabna. Dve leti je bilo vse v redu ... nenadoma je en dan wifi haywire. Tako popolnoma frustrirajoče. Nikoli več LG .. Nikoli.
Rešitev Sony Xperia Z Wi-Fi
Vstopite v servisni način in odpravite težavo WIFI, ko izdate Sony Xperia Z
- Pomaknite se do:
- Klicalnik
- Vnesite: * # * # 7378423 # * # *
- Prikaže se servisni način
- Kliknite Testiranje
- Pomaknite se navzdol in izberite WLAN
- Samodejno bo skeniral in se povezal z razpoložljivim omrežjem
Izklopite tudi način vzdržljivosti. Če je izklopljen, lahko preverite tako, da odprete Nastavitve> Upravljanje porabe> Način vzdržljivosti.
Težava s povezavo Wi-Fi na Nexusu
Pregled
- Wi-Fi vklopljen med spanjem: vedno
- Optično branje je vedno na voljo: vklopljeno
- Izogibajte se slabim povezavam: Izklop - Brezžično in omrežje> Wi-Fi> kliknite gumb menija> Napredni Wi-Fi, nato počistite polje »Izogibaj se slabim povezavam.
- Frekvenčni pas Wi-Fi je nastavljen samo na 2,4 GHz
- Optimizacija Wi-Fi: vedno vklopljena
Vedno imate možnost nastaviti IP konfiguracijo. To lahko storite enostavno, samo izberite nastavitve, pojdite na Wi-Fi, kliknite in pridržite omrežje, s katerim se želite povezati, in izberite možnost »spremeni omrežje«. Izberite polje Prikaži napredne možnosti in pod Nastavitve IP izberite Statično.
Te težave in njihove rešitve so našli in so učinkovite na Samsung Galaxy S3 / S2, Samsung Galaxy S4, Samsung Galaxy S5, Samsung Galaxy S6, S6 Edge in najnovejših Samsung Galaxy S7 in S7 Edge. Učinkovite so tudi za naprave iz serije Samsung Galaxy Note, vključno s Samsung Galaxy Note 4 in Samsung Galaxy Note 5, tablični računalniki. Te rešitve se vam bodo zdele koristne in enostavne za uporabo. Naš cilj je pomagati, da telefon deluje, ne da bi ga morali odnesti strokovnjaku. Če pa vam te rešitve ne ustrezajo, morate telefon odnesti v servisno delavnico ali trgovino Samsung.
Preberete lahko tudi: Kako odpraviti težavo s pregrevanjem na Samsung Galaxy S7