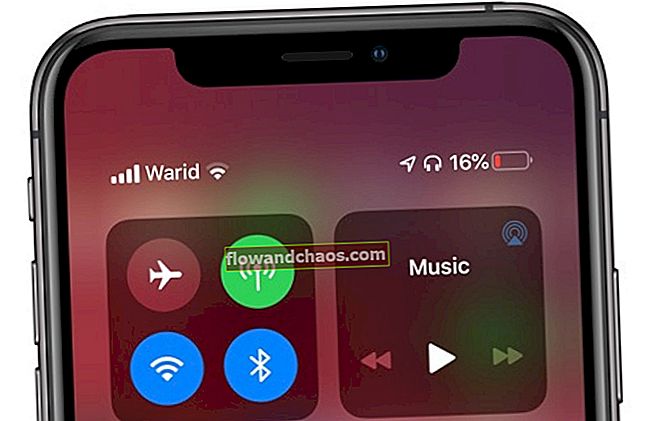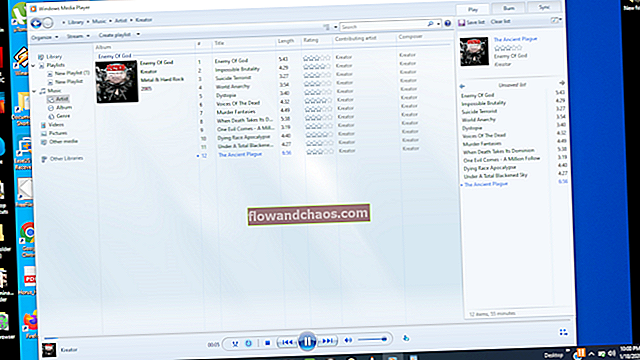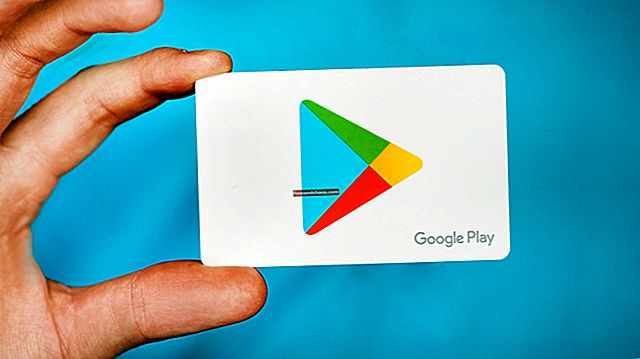V vseh razpoložljivih brskalnikih, zlasti v Microsoft Edgeu, so vedno velike izboljšave. Vendar pa Google Chrome ostaja najbolj uporabljen brskalnik na svetu. Čeprav večino časa deluje odlično, so se nekateri uporabniki soočili s težavo, češ da Google Chrome nenehno sesuje. Poskusite lahko z naslednjimi metodami, da popravite pogoste zrušitve in znatno izboljšate izkušnjo brskanja s Chromom.
Glejte tudi: Kako posodobiti Google Chrome
Razširitve in dodatki
Te stvari so zelo koristne, vendar Chrome pogosto postane nestabilen zaradi številnih razširitev brskalnika, vtičnikov ali dodatkov. Čeprav to ni zelo zadovoljiva rešitev, lahko obdržanje samo 2-3 dodatkov v brskalniku Chrome močno zmanjša pogostost zrušitev Chroma. Poskusite zmanjšati število razširitev in dodatkov, ki jih trenutno uporabljate, in zagotovo boste opazili spremembo.
Onemogočite navzkrižne module v Chromu
Zdaj govorimo o modulu, ki je ključna komponenta katere koli aplikacije. Vsebuje niz programskih postopkov, ki so potrebni za čas izvajanja aplikacij. Če ti moduli povzročajo težave, potem pride do zrušitve Chroma. Če želite ugotoviti te težave, vnesite chrome: // konflikti v naslovni vrstici. Nato bo brskalnik naložil vse module in ugotovil tudi napake, tako da jih boste lahko onemogočili. Omenila bo tudi problematično aplikacijo ali razširitev skupaj z moduli.

Zato je najbolje, da takšne konflikte odstranite ali odstranite iz sistema s pomočjo funkcije »Dodaj ali odstrani program« na »Nadzorni plošči«. Podobno kot lahko tudi iz Google Chroma odstranite nasprotujoče si razširitve.
Popravite podatke o uporabniškem profilu za Chrome
Številni razlogi povzročajo, da se podatki uporabniškega profila brskalnika Google Chrome poškodujejo. Chrome je treba pred izklopom sistema Windows zapreti, ker mora podatke shraniti v uporabniški profil. Če Chrome zaradi nepričakovanega izklopa ne more posodobiti uporabniškega profila, lahko poškoduje ali pokvari neshranjene podatke, kar na koncu povzroči težavo. Če želite odpraviti to težavo, odprite »Raziskovalec datotek« in na zavihku »Pogled« označite »Skriti elementi«. Zaprite Chrome, če je odprt, in nato odprite mapo uporabniškega profila za Chrome, tako da sledite temu imeniku:
C: \ Uporabniki \Vaš račun\ AppData \ Local \ Google \ Chrome \ Uporabniški podatki (Vaš račun predstavlja ime vašega Microsoftovega računa)
Z desno miškino tipko kliknite »Preimenuj« mapo »Privzeto« v kar koli, kot so Privzeto_1, Privzeti_bkup itd. To je res to. Preizkusite ga tako, da znova odprete brskalnik.
Začasno onemogočite varnost peskovnika
Chrome zažene varnostno orodje Sandbox, ki ščiti upodabljanje HTML in JavaScript pred zlonamernimi programi. Oblikuje nadzorovano in omejeno okolje okoli Chroma, da zaščiti vaš operacijski sistem pred poškodbami. Onemogočanje funkcije peskovnika je nekaterim uspelo, vendar ga večina ne priporoča. Z desno miškino tipko kliknite ikono Chroma in odprite »Lastnosti«, če želite spremeniti. Pod zavihkom Bližnjica boste videli pot, vtipkano v polje »Cilj«. Pritisnite presledek na koncu besedila, samo dodajte -ne-peskovnik in kliknite V redu.
Počistite zgodovino, piškotke in druge podatke brskanja
Najpogostejša in enostavna rešitev je pogosto čiščenje podatkov brskanja, shranjenih v Chromu. Odprite Chromov meni s klikom na gumb hamburgerja ali ikono s tremi vrsticami v zgornjem desnem kotu brskalnika in odprite »Nastavitve«. Na dnu strani z nastavitvami kliknite »Prikaži napredne nastavitve« in pod naslovom Zasebnost najprej kliknite »Nastavitve vsebine«. Nato pod naslovom Piškotki izberite možnost, ki pravi »Hrani lokalne podatke samo, dokler ne zaprete brskalnika«, in kliknite V redu. To omogoča Chromu, da samodejno izbriše piškotke.
Nato kliknite »Počisti podatke brskanja«, ki je tik ob »Nastavitvah vsebine« in izberite vse možnosti, razen »Gesla«. To vam omogoča, da ostanete podpisani na svojih spletnih mestih ali v računih družabnih medijev.