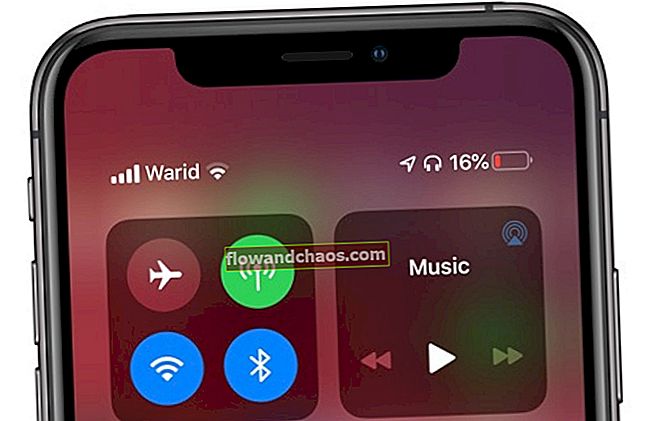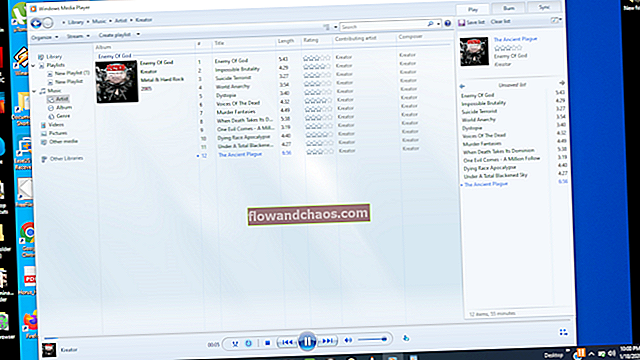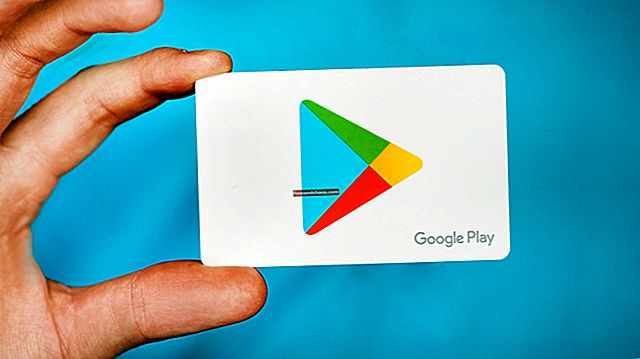Težave z Mac WiFi so ena najpogostejših težav uporabnikov Maca. Mnogi od njih so se pritoževali, da njihov Mac ne bo uporabljal WiFi-ja, medtem ko Mac njihovega prijatelja nima te težave. Težave z WiFi lahko povzročijo številni dejavniki, kot so omrežna shema WiFi, nastavitve usmerjevalnika itd. Če se soočate s to težavo, imamo nekaj rešitev, ki vam bodo pomagale, da jo boste sami rešili na enostaven način.
Glejte tudi: Kako varnostno kopirati fotografije iPhone na Macu
Rešitve za težave z Mac WiFi

Rešitev št. 1: Znova zaženite Mac
Znova zaženite svoj Mac. To je najhitrejši in najlažji korak, preden preizkusite druge rešitve. Ponovni zagon sistema Mac bo zagotovil, da težava ni povezana s programsko opremo. Priporočamo, da počistite možnost »Ponovno odpri Windows ob ponovni prijavi«. S tem Mac ne bo odprl zadnje aplikacije, ki je bila uporabljena pred ponovnim zagonom.

Rešitev št. 2: Odstranite aplikacije za prijavo
Če se težave z WiFi še vedno pojavljajo po ponovnem zagonu računalnika Mac, poskusite odstraniti prijavne elemente in znova zagnati. Predmeti za prijavo je aplikacija, ki se bo samodejno odprla po prijavi. Če ga odstranite, se elementi za prijavo ne bodo odprli sami in lahko rešijo težave z Mac Mac WiFi.
- Odprite sistemske nastavitve >> Uporabniki in skupine
- Kliknite zavihek Prijava elementov
- Preverite vse aplikacije
- Kliknite znak (-)

Rešitev št. 3: Posodobite OS X
Napake v OS X lahko povzročijo težave s sistemom Mac WiFi. Da se temu izognete, posodobite OS X na najnovejšega. Predlagamo, da najprej nadgradite podatke, preden jih nadgradite.
- Kliknite logotip Apple v zgornjem levem kotu
- Kliknite App Store
- Izberite zavihek Posodobi in kliknite gumba Posodobi ali Posodobi vse

Rešitev št. 4: Odstranite registrirani WiFi
Če se poskusite povezati z zaklenjenim WiFi-jem, vendar ne deluje, ga najprej poskusite odstraniti. Po tem lahko znova poskusite znova vzpostaviti povezavo z vnosom gesla za WiFi.
- Pojdite na Sistemske nastavitve >> Omrežje
- V levem stolpcu izberite WiFi
- Izberite Napredno
- Izberite ime WiFi in kliknite znak (-)
- Poskusite znova vzpostaviti povezavo

Rešitev št. 5: Spremenite lokacijo na Samodejno in obnovite DHCD
Če pogosto spreminjate omrežje WiFi in določite posebno lokacijo, ga ponastavite na samodejne nastavitve. Vašemu Mac-u bo omogočil povezavo z novim WiFi omrežjem.
- Pojdite na Sistemske nastavitve >> Omrežje
- Izberite Lokacija
- Kliknite Samodejno

- Nato pojdite na Napredno >> zavihek TCP / IP
- Kliknite Obnovi najem DHCP

6. rešitev: Preverite, ali je naslov strežnika DNS pravilen
Naslov DNS strežnika mora biti izpolnjen s pravilnim naslovom, vsaj tistim, ki ga najdete na usmerjevalniku. Dodate lahko drugi naslov, ki ga določi drugi ponudnik internetnih storitev ali DNS, na primer openDNS ali Google DNS. Za zagotovitev pravilnega vnosa naslova strežnika DNS:
- Pojdite na Sistemske nastavitve >> Omrežje
- V levem stolpcu izberite WiFi
- Izberite Napredno >> zavihek TCP / IP

- Naslov usmerjevalnika zapišite na papir
- Pojdite na zavihek DNS
- Prepričajte se, da je strežnik DNS poln pravilnega naslova, vključno z naslovom usmerjevalnika
- Naslov strežnika DNS lahko dodate s klikom na znak (-)

Rešitev št. 7: Preverite nastavitve proxyjev
Prepričajte se, da ste odkljukali vse nastavitve strežnikov Proxies, tako da odprete System Preferences >> Network. V levem stolpcu izberite WiFi. Nato kliknite možnost Napredno >> zavihek Proxy. Prav tako morate zagotoviti, da ni izbran noben protokol.

Rešitev št. 8: Izbrišite konfiguracijo sistema
Z izbrisom sistemske konfiguracije izgine vsa konfiguracija. Vendar lahko hitreje reši težave z Mac WiFi.
- Odprite aplikacijo Finder
- Kliknite Pojdi >> Pojdi v mapo
- Kopirajte in prilepite ta naslov: / Library / Preferences / SystemConfiguration /
- Kopirajte vso vsebino v novo mapo za varnostno kopiranje

- Če je bilo vse kopirano, lahko vse izbrišete
- Vnesite skrbniško geslo
- Znova zaženite svoj Mac
- Poskusite se znova povezati z WiFi
Rešitev št.9: WiFi ni zaznan (WiFi Ni nameščena strojna oprema)
Običajno je povezan s strojno opremo in se morate obrniti na Applecare ali najbližjega ponudnika storitev Apple.

Vir: howtogeek.com
Rešitev št. 10: Ustvarite novo omrežno lokacijo z DNS po meri
Ta rešitev je namenjena tistim, ki imajo v OS X El Capitan težave z Mac WiFi. Nekateri uporabniki Maca so o tej težavi poročali po namestitvi posodobitve OS X. Ustvarjanje novega omrežja z nastavitvami DNS po meri vam lahko pomaga, da se rešite težave:
- Najprej zaprite vse aplikacije v računalniku Mac, ki se izvajajo v omrežju WiFi, na primer Safari, Mail, Chrome itd
- Kliknite meni Apple v zgornjem desnem kotu vašega računalnika Mac
- Pritisnite sistemske nastavitve.
- Poiščite in kliknite »Omrežje«
- Na levem seznamu izberite WiFi
- Kliknite stolpec »Lokacija« >> izberite »Uredi lokacijo« >> kliknite znak (+), da ustvarite novo lokacijo >> vnesite ime za novo omrežje, nato kliknite »Končano«.

- Čas je, da se pridružite omrežju WiFi, ki ga najdete poleg »Network Name«
- Vstaviti morate geslo usmerjevalnika
- Kliknite gumb “Advanced” >> Kliknite zavihek TCP / IP >> poiščite in kliknite gumb Obnovi DHCP zakup. Izberite Uporabi v pojavnem sporočilu

- Kliknite zavihek “DNS”.
- Kliknite znak (+) pod zavihkom »DNS strežniki«, da dodate nov strežnik DNS.
- Zdaj vnesite 8.8.8.8 in 8.8.4.4 - - to je DNS za Google.

- Kliknite zavihek "Strojna oprema" >> pritisnite zavihek poleg menija "Konfiguracija" in spustni meni boste našli
- Izberite Ročno
- V spustnem meniju poleg »MTU« izberite Custom. Nato na zavihek pod “MTU” vnesite 1453 in kliknite “OK”
- Zadnji, ki je končal postopek, je pritisnil gumb »Uporabi«.

Rešitev št. 11: Izbriši nastavitve .plist
Lahko tudi poskusite izbrisati eno od nastavitev (.plist), ki je povezana s težavami s povezljivostjo. Ta datoteka obstaja v mapi Library v vaši mapi Home. Sledite spodnjim navodilom:
- Odprite aplikacijo Finder
- V meniju vrstice izberite »Pojdi« >> »Pojdi v mapo«, lahko pa uporabite tudi bližnjico s pritiskom na Command + Shift + G
- V spustnem pogovornem oknu vnesite: ~ / Library / Preferences

- Poiščite datoteke z nastavitvami:
com.apple.internetconfig.plist
com.apple.internetconfigpriv.plist

- Previdnostno kopirajte / prilepite to datoteko z nastavitvami v mapo ali na namizje, nato pa jih izbrišite iz mape Knjižnica.
- Znova zaženite računalnik.
Te težave / rešitve najdemo in delujejo na vseh modelih Mac: MacBook Pro, MacBook Air, MacBook, iMac, Mac mini in Mac Pro z Mac OS X Lion, Mountain Lion, Maverick, Yosemite, El Capitan.
Če ste preizkusili vse zgornje rešitve, vendar imate še vedno težave z Mac WiFi, je čas, da se obrnete na Genius Bar ali obiščete najbližjega pooblaščenega ponudnika storitev Apple.