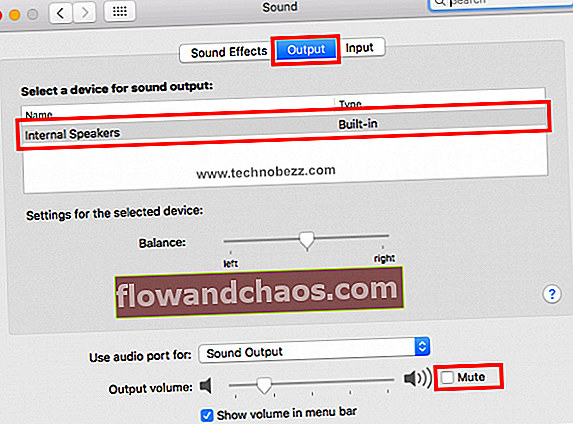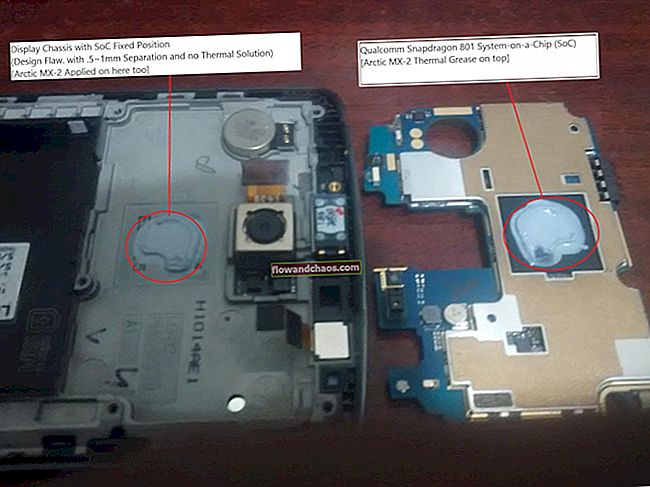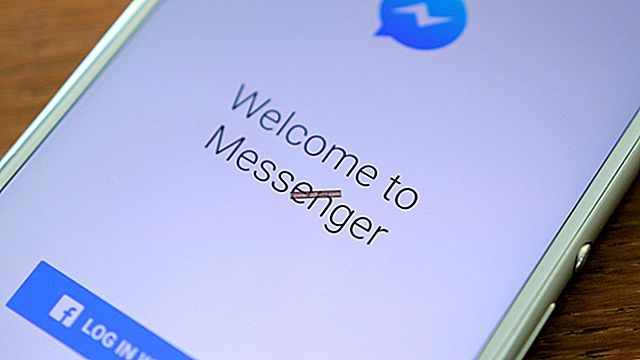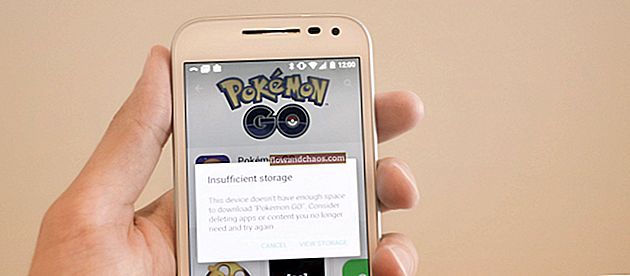Večina nas MacBook-a ne uporabljamo samo za produktivnost, na primer za pisanje, preverjanje e-pošte, urejanje fotografij itd. Uporabljamo ga za gledanje filmov ali poslušanje glasbe v iTunesu. Zato so pomembni notranji zvočniki MacBooka. Zvok ne deluje na MacBook Pro? Bi morali vgrajene zvočnike zamenjati z novimi? Ne hitite z odločitvijo, ker gre morda za napako v programski opremi. Preden obiščete Apple Service Shop, lahko najprej preizkusite spodnje korake.
Glej tudi: Počasen MacBook Pro - kako ga popraviti
Zvok ne deluje na MacBook Pro - kako ga popraviti
Povečaj glasnost
Preverite glasnost aplikacije, ki jo uporabljate, in jo poskusite povečati do največje. Če še vedno ne slišite ničesar, poskusite zvišati glasnost MacBooka, dokler tudi ta ne doseže največjega. Poskusite lahko tudi prenosne slušalke priključiti na prenosni računalnik in preveriti, ali se težava pojavi.
Preizkusite različne aplikacije
Kakovost zvoka se lahko razlikuje za vsako aplikacijo. Nekateri med njimi so slabe kakovosti. Če med poskusom poslušanja glasbe s spletnega mesta za pretakanje v MacBook Pro zvok ne deluje, poskusite odpreti drugo aplikacijo. Poskusite na primer predvajati glasbo iz YouTuba ali iTunesa.
Znova zaženite MacBook Pro

Kliknite logotip Apple v levem kotu zaslona in izberite Restart. Ko je prenosnik pripravljen, odprite isto aplikacijo ali poskusite predvajati katero koli glasbo, da preverite zvok.
Posodobitev programske opreme
Prepričajte se, da vaš MacBook uporablja najnovejšo različico macOS. Preverite lahko, ali je za vaš prenosnik na voljo posodobitev programske opreme. Kliknite logotip Apple in izberite About This Mac. Če želite vedeti, kako posodobite svoj Mac, kliknite tukaj.
Preverite nastavitve zvoka
Odstranite vse zunanje zvočne naprave, kot so zunanji zvočniki, slušalke, vključno z brezžičnimi. Zdaj sledite tem korakom:
- Kliknite logotip Apple v zgornjem levem kotu zaslona
- Izberite Sistemske nastavitve
- Poiščite in kliknite Zvok
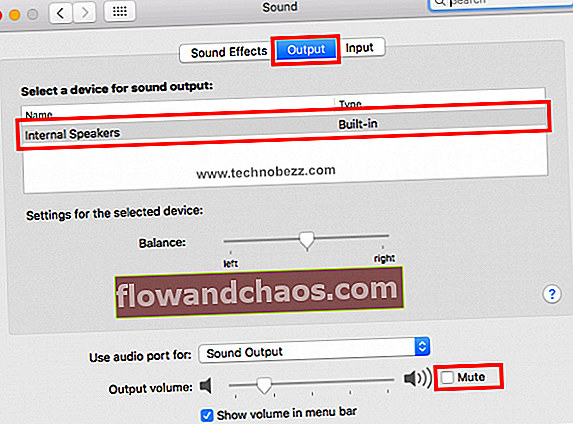
- V oknu Zvok kliknite zavihek Izhod
- Kliknite Notranji zvočniki
- Prepričajte se, da polje Mute ni označeno, sicer ga počistite
- Povečajte glasnost s premikanjem drsnika v desno
- Zaprite okno in znova preizkusite zvok
Kaj pa, če na seznamu okna Zvok ne vidite notranjih zvočnikov? Če namesto notranjih zvočnikov vidite Digital Out, odklopite vse zunanje naprave iz MacBooka in ponovno preverite seznam. Če se nič ne zgodi, obiščite najbližjega pooblaščenega ponudnika storitev Apple.
Ponastavite NVRAM ali PRAM

NVRAM pomeni nehlapni pomnilnik z naključnim dostopom, medtem ko je PRAM parametarski RAM. NVRAM hrani informacije, ki se nanašajo na glasnost zvoka, ločljivost zaslona, izbiro zagonskega diska itd. Ponastavitev NVRAM ali PRAM lahko odpravi težave z zvokom v MacBook Pro. Koraka za obe metodi sta enaka.
- Izklopite svoj Mac
- Ponovno ga vklopite in takoj pritisnite tipke Option, Command, P in R
- Počakajte približno 20 sekund ali dokler ne zaslišite zvoka ob zagonu, nato spustite vse tipke.