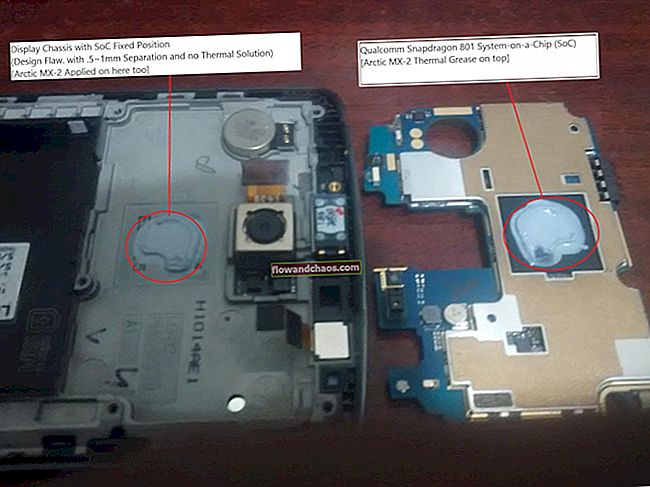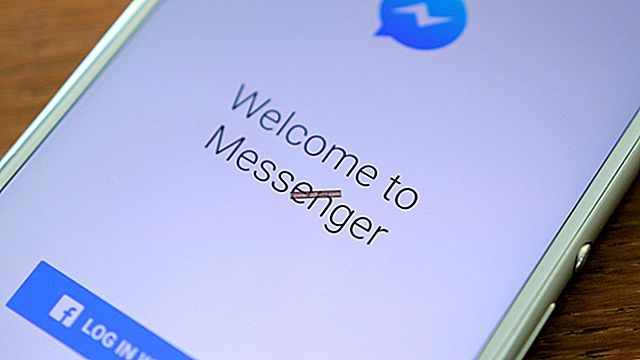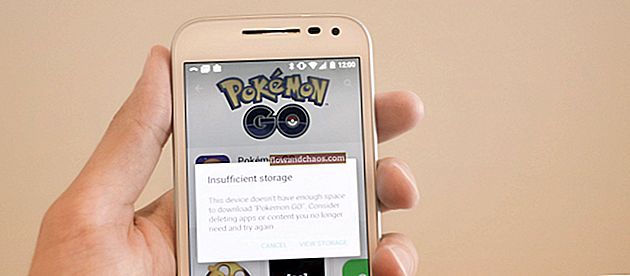Če imate v iPhonu, iPadu ali iPodu težave, je obnovitev običajno ena od rešitev, ki lahko odpravi širok spekter težav. Napravi daje nov zagon. V večini primerov postopek poteka nemoteno, včasih pa se lahko prikaže sporočilo o napaki, ki pravi, da naprave iOS ni mogoče obnoviti skupaj s številko napake. To je lahko precej moteče, vendar se težave lahko znebite na veliko načinov.
V tem članku bomo govorili o različnih sporočilih o napakah in načinih, kako jih odpraviti.
Glejte tudi: Kako popraviti iPhone / iPad, da se ne bo povezal z Wi-Fi
Napake:
- 1, 2, 3, 4, 13, 14, 21, 23, 29, 1011, 1012, 1600, 1601, 1602, 1603, 1604, 1611, 1638, 1643, 1644, 1645, 1646, 1647, 1648, 1650, 1669, 2001, 2009, 3000, 3001, 3003, 3004, 3006, 3014, 3015, 3194, 3259, 4005, 4013, 4014, 9006 itd.
- 0xE800000a, 0xE800006b, 0xE8000001, 0xE8000065 itd.
- iPod napake 1415, 1417, 1418, 1428, 1429, 1430 itd.

Načini odpravljanja napak iPhone in Apple
Težave s strojno opremo
Če opazite eno od naslednjih napak, je težava povezana s strojno opremo vašega iPhone, iPad ali iPod.
- 1, 3, 10, 11, 12, 13, 14, 16
- 20, 21, 23, 26, 27, 28, 29, 34, 35, 36, 37, 40, 53, 56
- 1002, 1004, 1011, 1012, 1014, 1667 1669
Če v iPhonu najdete »napako 53« z ID-jem dotika, ki ne deluje, ali ID-jem dotika, ki ga je zamenjal nepooblaščeni tehnik, je to povezano tudi s težavo s strojno opremo. Prej te napake ni bilo mogoče odpraviti in je povzročala težavo, imenovano iPhone, ki je zataknila način obnovitve. To je mogoče popraviti z iOS 9.3.2 ali novejšim. Če se želite znebiti te "napake 53", lahko preizkusite iste rešitve spodaj.
Poskrbi:
- Imate privilegij kot skrbniški račun in ne kot gost.
- Imate dobro internetno povezavo.
- Kabel USB in vrata računalnika delujejo dobro. Uporabite originalni kabel.
Pravilno nastavite datum, čas in časovni pas
V nekaterih primerih so te tri funkcije odgovorne za težave s strojno opremo, ki prihajajo z eno od zgornjih številk. Pravilno nastavite datum, uro in časovni pas.
Preverite združljivost
Najprej preverite, ali je operacijski sistem vašega računalnika, ki ga boste uporabljali za postopek obnavljanja, posodobljen. Nato preverite, ali je vaš računalnik združljiv z najnovejšo različico iTunes, da bo postopek lahko dobro potekal brez težav.
Posodobite iTunes
Kot vemo, vsaka posodobitev vsebuje popravke napak in izboljšave. Najnovejšo različico iTunes lahko enostavno posodobite prek iTunes ali ročno, tako da namestite namestitveni program iTunes z Appleovega uradnega spletnega mesta. Tu so koraki za neposredno posodobitev iTunes.
- Če uporabljate Mac: v menijski vrstici izberite iTunes >> Preveri za posodobitev.
- Če uporabljate osebni računalnik: v menijski vrstici izberite Pomoč >> Preveri, ali so na voljo posodobitve.
- iTunes bo preveril, ali je nova posodobitev na voljo ali ne.
- Če je na voljo, se prikaže pojavno pogovorno okno. Kliknite Prenesi.
- Dovolite, da se postopek nalaganja konča, nato sledite korakom čarovnika.

Glejte tudi: Kako popraviti, da se iPhone ne more povezati z iTunes Store
Poskusite postopek obnovitve znova
Ko posodobite iTunes na najnovejšo različico, poskusite postopek obnovitve znova, dvakrat ali več.
Onemogočite ali odstranite protivirusno programsko opremo
Napako lahko povzroči blokada ali okvara varnostne programske opreme. Poskusite onemogočiti ali odstraniti varnostno programsko opremo v računalniku. Ta postopek se lahko razlikuje za vsak računalnik, zato ga lahko vidite neposredno na proizvajalčevem spletnem mestu ali v smernicah.
Poskusite z drugim računalnikom
En računalnik se lahko razlikuje od drugega in lahko vpliva na postopek obnavljanja. Poskusite uporabiti drug računalnik z drugačnim operacijskim sistemom. Ne pozabite posodobiti iTunes in njegov OS na najnovejšo različico.
Poskusite z drugo internetno povezavo
V nekaterih primerih je napako 14 mogoče odpraviti s spreminjanjem računalnika in internetne povezave z drugega usmerjevalnika. Preizkusite lahko nekaj internetnih povezav v drugi napravi, vendar se prepričajte, da ni težav.
Preizkusite način DFU
Način DFU je okrajšava od Device Firmware Upgrade, ki omogoča obnovitev naprav iOS iz katerega koli stanja.
- Povežite iPhone, iPad, iPod z Mac / PC.
- Zaženite iTunes. Prepričajte se, da ste v računalnik namestili najnovejšo različico iTunes.
- Pritisnite in pridržite gumba za vklop in dom, dokler se naprava ne zažene znova. Počakajte 5 sekund, nato spustite samo gumb za vklop in še naprej pritiskajte gumb za domov.
- Zaslon naprave iOS bo ostal temen, vendar jo lahko zazna v načinu za obnovitev.
- Izberite Obnovi.
Rešitev napake 53
Če najdete »napako 53«, je priporočljivo, da jo obnovite v načinu DFU in pustite, da se postopek zaključi. Za to rešitev je potreben iOS 9.3.2 ali novejši. Če pa je vaš Touch ID pokvarjen, se obrnite na Apple, obiščite eno od njihovih trgovin ali napravo iOS odnesite pooblaščenemu ponudniku storitev Apple.
Težave z osnovnim pasom
Vprašanja, o katerih bomo razpravljali v nadaljevanju, so povezana z osnovnim pasom in povezljivostjo na iPhonu. Napake vključujejo eno od teh številk: 9, 4005, 4013 ali 4014.
Posodobite iTunes
Napake se lahko pojavijo, ker programska oprema iTunes v vašem računalniku ni posodobljena. ITunes lahko posodobite tako:
- Za uporabnike Maca izberite iTunes v menijski vrstici >> Preveri posodobitve.
- Za uporabnike osebnih računalnikov izberite Pomoč v menijski vrstici >> Preveri za posodobitev.
- iTunes bo preveril, ali je nova posodobitev na voljo ali ne.
- Če je na voljo, v pojavnem pogovornem oknu kliknite Prenesi.
- Sledite korakom čarovnika, da zaključite postopek.
Znova zaženite računalnik
S ponovnim zagonom računalnika lahko uničite nekaj napak in okvarjenih programov. Velikokrat to deluje tudi pri odpravljanju teh napak. Torej, poskusite znova zagnati računalnik in poskusite postopek obnove dvakrat ali trikrat.
Posodobite računalniški OS
Vsaka posodobitev je pomembna, enako velja za operacijski sistem vašega računalnika. Če uporabljate Mac, pojdite v aplikacijo App Store in v orodni vrstici kliknite Posodobitve. Če je posodobitev za vaš Mac na voljo, kliknite gumb Posodobi. Za uporabnike osebnih računalnikov lahko preverite posodobitev operacijskega sistema tukaj.
Napolnite baterijo
Preverite življenjsko dobo baterije iPhone in se prepričajte, da ima dovolj energije. Če baterija nima dovolj energije, jo polnite vsaj 30 minut ali dokler baterija ne doseže več kot 30%. Manjša življenjska doba baterije je lahko razlog za te napake. Tukaj preverite, ali imate v napravi težavo z življenjsko dobo baterije.

Uporabite drugi kabel USB
Preverite kabel USB, ki ga uporabljate za povezavo naprave iOS in računalnika. Uporabite originalnega, ki ga je izdelal Apple. Nekateri dodatki drugih proizvajalcev lahko na napravi poškodujejo, še posebej, če nimajo potrdila MFI od podjetja Apple. Poskusite z drugim kablom USB. Nato ga poskusite povezati tudi z različnimi vrati UBS.
Uporabite drugi računalnik
Poskusite obnoviti napravo iOS v drugem računalniku. Če ste že uporabljali Mac, poskusite uporabiti računalnik. Poskrbite, da ste posodobili operacijski sistem računalnika in da ima najnovejšo različico iTunes.
Prisilno znova zaženite napravo
To je zelo preprosto. Lahko preprosto pritisnete in držite gumba Sleep / Wake in Home za 10 sekund ali dokler ne vidite logotipa Apple.

support.apple.com
Obnovi v načinu DFU
Poskusite obnoviti napravo iOS v načinu DFU. Če ne uspe, poskusite znova vsaj trikrat. Način DFU bo omogočil obnovitev vseh naprav iz katerega koli stanja.
Težave z varnostno programsko opremo
Napake posodobitve in obnovitve sistema iOS, ki jih bom navedel spodaj, pomenijo, da je napaka povezana z varnostno programsko opremo. Varnostna programska oprema v vašem računalniku lahko moti komunikacijo med iTunes in Appleovim obnovitvenim strežnikom med postopkom obnavljanja. Številke napak so 2, 4, 6 ali 1611.
Onemogočite ali odstranite varnostno programsko opremo
Napake se lahko pojavijo zaradi varnostne blokade ali napake programske opreme. Če želite zagotoviti, da je programska oprema, odgovorna za te napake, jo poskusite onemogočiti ali odstraniti iz računalnika. Postopek onemogočanja se lahko razlikuje od enega računalnika do drugega. Lahko se obrnete neposredno na njihovo spletno mesto ali smernice.
Preizkusite drugi kabel USB
Če kabel USB, ki ga uporabljate za povezavo naprave iOS z računalnikom, ne deluje dobro ali je pokvarjen, lahko povzroči tudi te napake. Ta situacija lahko moti komunikacijo med iPhoneom in računalnikom med postopkom obnavljanja. Poskusite uporabiti drugi kabel USB, ki je original ali ima certifikat MFI.
Težave s povezavo USB
Naslednje napake 3, 14, 1600, 1601, 1602, 1603, 1604, 1611, 1643-1650, 2000, 2001, 2002, 2005, 2006, 2009 se običajno pojavijo zaradi težav s povezavo USB. Morda se prikaže tudi sporočilo o napaki: »Neveljaven odgovor«.
Uporabite drugi kabel USB
Najprej preverite, ali uporabljate Apple USB kabel in je še vedno v dobrem stanju in dobro deluje? Če želite zagotoviti, da napako povzroča kabel USB ali ne, poiščite drugi originalni Apple-ov kabel USB in poskusite postopek obnovitve.
Uporabite druga vrata USB
Vrata USB imajo različne različice strojne opreme. Prepričajte se, da računalnik uporablja vrata USB 2.0 ali novejšo. Poskusite uporabiti druga vrata USB za obnovitev iPhona. Izogibajte se uporabo zvezdišč ali razširitev USB.
Poskusite z drugim računalnikom
Drugi računalnik ima lahko drugačno konfiguracijo strojne in programske opreme. Za obnovitev iPhona uporabite drug računalnik. Poskrbite, da ste posodobili operacijski sistem računalnika in nanj namestili najnovejšo različico iTunes.
Komunikacijske težave
Nato bomo govorili o napakah, povezanih s komunikacijo med postopkom obnavljanja. To so napake:
- 17, 1638, 3014, 3194, 3000, 3002, 3004, 3013, 3014, 3015, 3194 in 3200.
- "Pri nalaganju programske opreme je prišlo do težave."
- "Naprava ni primerna za zahtevano gradnjo."
Preverite internetno povezavo
Prepričajte se, da nimate težav z internetom. Preverite v napravi iOS in računalniku tako, da v brskalniku odprete spletno mesto. Če ne traja dlje kot običajno ali postopek odpiranja ne poteka brez težav, poskusite z drugo internetno povezavo.
Preverite stanje strežnika Apple
Na njihovem uradnem spletnem mestu lahko obiščete stanje sistema Apple in preverite, ali strežniki ne delajo zaradi vzdrževanja. Če strežnik ne deluje, poskusite iPhone obnoviti nekoliko pozneje.
Preverite datoteko gostitelja
Datoteka gostitelja je odgovorna za komunikacijo med aplikacijo in strežnikom. Prepričajte se, da je gostiteljska datoteka računalnika pravilna.
Za Mac:
- Odprite Finder. Nato v menijski vrstici izberite Applications> Utilities.
- Odprite Terminal in vnesite ta ukaz: sudo nano / private / etc / hosts in pritisnite Return.
- Vnesite geslo, s katerim se prijavite v računalnik, in pritisnite Return.
- Terminal vam bo pokazal datoteko gostitelja
- Krmarite s puščičnimi tipkami in se prepričajte, da vnos »gs.apple.com« tam ne obstaja. V nasprotnem primeru dodajte simbol # in presledek na začetek vnosa (# gs.apple.com).

- Pritisnite Control-O, da shranite datoteko.
- Ko ste vprašani za ime datoteke, pritisnite Return.
- Pritisnite Control-X, da zaprete urejevalnik.
- Znova zaženite svoj Mac.
Za Windows:
- Kliknite Start >> Vsi programi >> Pripomočki.
- Z desno tipko miške kliknite Beležnica in izberite Zaženi kot skrbnik.
- Kliknite Nadaljuj v operacijskem sistemu Windows potrebuje vaše dovoljenje UAC okno.
- Ko se odpre Notepad, kliknite File> Open.
- V polje Ime datoteke vnesite C: \ Windows \ System32 \ Drivers \ etc \ hosts in kliknite Odpri.
- Prepričajte se, da vnos »gs.apple.com« tam ne obstaja. V nasprotnem primeru dodajte simbol # in presledek na začetek vnosa (# gs.apple.com).
- Pritisnite Datoteka >> Shrani, da shranite spremembe.
Jailbreak vprašanja
Če ste iPhone, iPad ali iPod prekinili z jail-om in ga poskusite obnoviti, se prikaže napaka 1015. Kaj lahko storite, da se te napake znebite?
Obnovi v načinu DFU
Najprej prenesite najnovejšo različico iTunes v računalnik, preden obnovite napravo iOS v načinu DFU. Ta način omogoča obnovitev iz katerega koli stanja. Napravo iOS povežite z Mac / PC in odprite iTunes. Nato pritisnite in držite gumba Sleep / Wake in Home, dokler se naprava ne zažene znova. Počakajte 5 sekund in spustite gumb Sleep / Wake, vendar še naprej pritiskajte gumb Domov. Zaslon vaše naprave bo ostal temen, vendar lahko v načinu za obnovitev zazna vaš iPhone, iPad ali iPod. Nazadnje izberite Obnovi in pustite, da se postopek zaključi.
Napake 0xE800000a, 0xE800006b, 0xE8000001, 0xE8000065
Te napake so povezane s komunikacijo med napravo iOS in računalnikom z operacijskim sistemom Windows. Če med obnavljanjem naprave najdete eno od teh napak, lahko poskusite nekaj rešitev:
- Prepričajte se, da je iTunes posodobljen
- Posodobite sistem Windows
- Spremenite vrata USB
- Odprite upravitelja opravil s pritiskom na Ctrl + Alt + Delete. Poiščite naslednje: iTunesHelper.exe, AppleMobileDeviceService.exe in iPodService.exe. Kliknite na vsako in izberite Končaj postopek.
- Izbriši mapo za zaklepanje. Odklopite iPhone od računalnika in zapustite iTunes. Pritisnite tipko Windows na tipkovnici ali Control (Ctrl) in Escape (Esc). Nato pritisnite ikono lupe ali iskalno polje in vnesite% ProgramData% in pritisnite Return. Dvokliknite mapo Apple. Z desno miškino tipko kliknite mapo za zaklepanje in izberite Delete. Znova zaženite računalnik in napravo iOS.
- Odstranite iTunes in ga znova namestite.
iPod napake 1415, 1417, 1418, 1428, 1429, 1430
Ko poskušate posodobiti ali obnoviti iPod, se lahko pojavijo nekatere napake, vključno z naslednjimi napakami: 1415, 1417, 1418, 1429 in 1430. Tu so rešitve, ki jih lahko poskusite:
- Posodobite iTunes
- Uporabite druga vrata USB
- Odklopite naprave USB drugih proizvajalcev iz računalnika
- Spremenite uporabniški račun, ki ga trenutno uporabljate v računalniku. Prepričajte se, da ima drugi uporabnik skrbniške pravice.
- Posodobite svojo varnostno programsko opremo
- Onemogočite varnostno programsko opremo in poskusite znova posodobiti ali obnoviti iPod.
- Odstranite varnostno programsko opremo in poskusite posodobiti ali obnoviti iPod.
Te težave / rešitve najdemo in delujejo na napravah iPhone 4, iPhone 4s, iPhone 5, iPhone 5s, iPhone 5c, iPhone 6, iPhone 6 Plus, iPhone 6s, iPhone 6s Plus, iPhone S, iPhone 7 in iPhone 7 Plus.
Če ste preizkusili vse rešitve, vendar se še vedno soočate z eno od napak, se obrnite na Apple ali obiščite eno od njihovih trgovin.
Glej tudi: Zvočnik iPhone ne deluje - kako ga popraviti