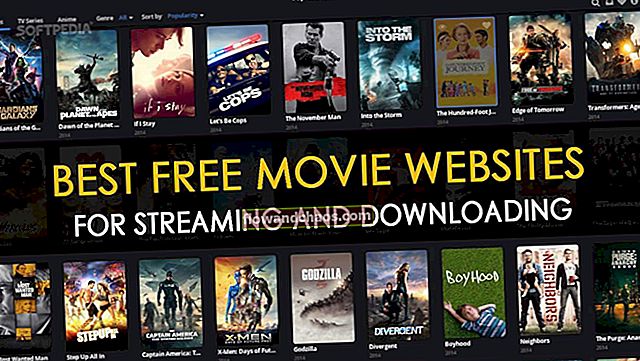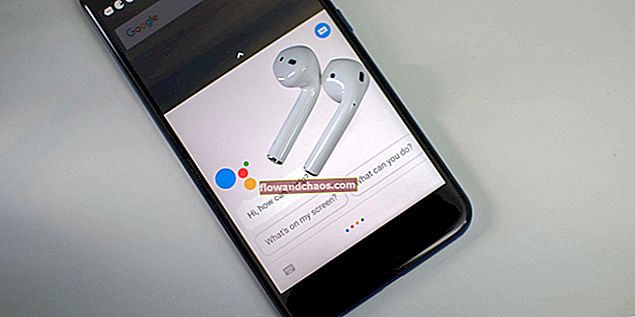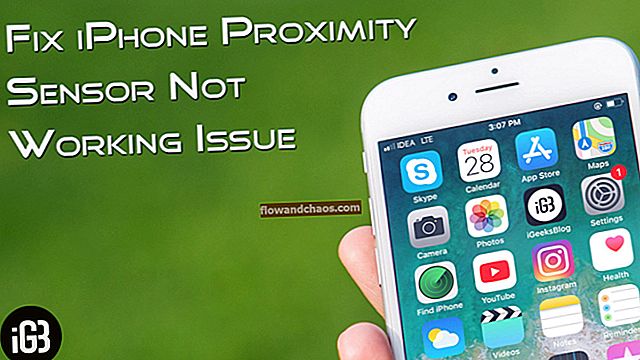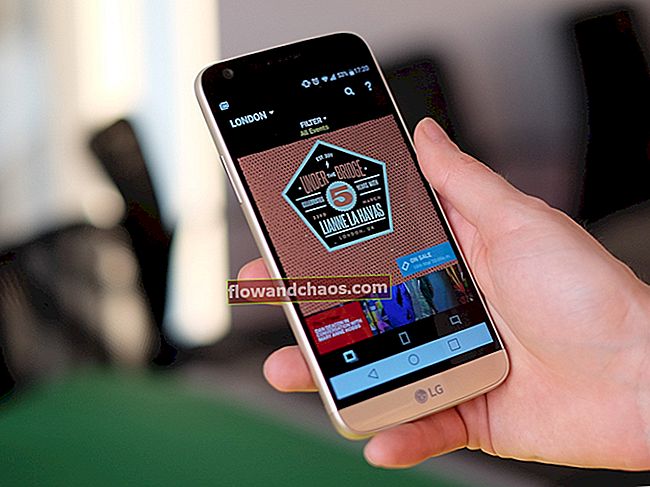Všeč so nam pametni telefoni, saj so tako briljantni, ko gre za ravnanje z našim družbenim življenjem, delom, odnosi in koledarjem. Naša zanesljivost teh telefonov je do te mere, da začnemo palpirati v trenutku, ko ugotovimo, da smo nekje pozabili telefon. Torej, ali imajo naši telefoni resnično super moč, da nas nadzorujejo? Resnica je, da naši telefoni morda niso tako zmogljivi, kot se zdijo, brez vseh aplikacij, ki jih prenesemo vanj.
Te aplikacije nam omogočajo, da svoje telefone spremenimo v pametne majhne stroje, ki nam nalagajo informacije o številnih stvareh v našem življenju in po svetu. Ker so aplikacije tako pomembne za pametni telefon, si predstavljajte, kako bi lahko življenje pametnega telefona skoraj zastalo, če vaš Android ne bo prenašal aplikacij. Zato smo poiskali rešitve, s katerimi lahko popravite, da Android ne bo prenašal aplikacij.
Preberite tudi: Kako v Androidu popraviti nobenega signala
Kako pravilno pridobiti osnove
Najpomembnejše, česar si morate zapomniti pri nalaganju česar koli iz trgovine Play, je, da morate imeti stabilno internetno povezavo. Če internetna povezava ne deluje pravilno, ne boste mogli prenesti aplikacije. Ne glede na to, ali ste z internetom povezani prek omrežja Wi-Fi ali uporabljate mobilne podatke, je najpomembnejši korak k zagotavljanju, da lahko prenesete aplikacije, dejstvo, da imate pravilno internetno povezavo.
Povlecite zaslon z obvestili v napravi in preverite, ali sveti ikona Wi-Fi ali ikona mobilnih podatkov. Če nobena od teh ikon ni vklopljena, morate vklopiti povezavo, da zagotovite, da ima naprava dostop do interneta.
Če pa ste poskusili s tem in težava še vedno obstaja, sledite spodnjim rešitvam, da težavo odpravite.
Kako popraviti, da Android ne bo prenašal aplikacij na Samsung Galaxy S, Galaxy Note, LG G, Moto X, Nexus, HTC in druge naprave Android
1. rešitev: Znova zaženite napravo
Če ste aplikacije že prej prenašali brez kakršnih koli težav in se pri nalaganju aplikacij iz Googla Play prvič srečujete s težavo z napravo Android, je lahko koristen ponovni zagon naprave. S pomočjo ponovnega zagona bi to težavo lahko odpravili, ne da bi se v napravi globoko odpravljali težave.

Vendar obstaja možnost, da je ponovni zagon naprave začasen popravek. Če se težava začnete srečevati prevečkrat in je ponovni zagon moteč, poskusite z drugimi koraki za odpravljanje težav.
2. rešitev: Preverite nastavitve datuma in časa
Ko poskušate prenesti aplikacijo iz Trgovine Play, bodo Googlovi strežniki poskušali preveriti čas v vaši napravi. Če čas ni pravilen, strežnikov ne bo mogel sinhronizirati z napravo, kar lahko povzroči težave pri nalaganju česar koli iz trgovine Play.
Če želite popraviti datum in uro naprave, sledite tem korakom:
- Pojdite v meni Nastavitve v svoji napravi
- Dotaknite se sistema in poiščite datum in uro
- Ko tapnete Datum in čas, boste lahko ugotovili, ali je vaš telefon nastavljen na Samodejni datum in čas.
- Vklopite samodejni datum in čas, če še ni vklopljen.

- Po drugi strani pa, če je vklopljen samodejni datum in ura in trgovina Google Play ne deluje, jo spremenite v ročno in nastavite čas, kolikor je mogoče natančno. S tem preverite, ali je težava odpravljena.
3. rešitev: Namesto omrežja Wi-Fi uporabite mobilne podatke
Če za prenos aplikacij uporabljate omrežje Wi-Fi, preklopite na mobilne podatke in preverite, ali deluje. Razlog za to je, da nekatera omrežja Wi-Fi blokirajo vrata 5228. To je vrata, ki jih uporablja Google Play. Če želite preklopiti med omrežji, povlecite zaslon za obvestila v napravi in tapnite ikono Wi-Fi, da jo izklopite. Zdaj poiščite ikono Mobile data in jo vklopite.
Ko zamenjate dostop do interneta, znova zaženite napravo in nato odprite Google Play, da nadaljujete s prenosom aplikacije. Preverite, ali je bila težava, s katero ste se soočali, odpravljena.

4. rešitev: Prepričajte se, da je Upravitelj prenosov vklopljen
Upravitelj prenosov olajša prenos vseh aplikacij. Prepričati se morate, da je vklopljen, da lahko aplikacije uspešno prenašate iz Trgovine Play. Če želite preveriti, ali je Upravitelj prenosov vklopljen ali ne, pojdite v meni Nastavitve naprave in pojdite v Upravitelj aplikacij ali aplikacij.
Zdaj boste na vrhu zaslona opazili zavihke. Povlecite desno ali levo, da odprete zavihek z napisom Vse. V tem razdelku poiščite Upravitelja prenosov in se ga dotaknite, da ugotovite, ali je omogočen ali onemogočen. Za tiste uporabnike, ki se jim zdi onemogočen, tapnite možnost Omogoči, da omogočite Upravitelj prenosov in nato znova prenesite aplikacije.

5. rešitev: Izbrišite predpomnilnik in podatke Google Play
Brisanje predpomnilnika za Google Play lahko reši nekaj težav, povezanih s trgovino Play. Datoteke predpomnilnika shranjujejo informacije, ki vam pomagajo, da naprava hitro naloži aplikacijo. Te datoteke se ponovno ustvarijo, ko znova dostopite do aplikacije.
Podatkovne datoteke aplikacije shranjujejo podatke, ki vključujejo vse informacije, shranjene v aplikaciji, na primer visoke ocene, uporabniška imena in gesla. Ko izbrišete podatkovne datoteke, morate pred brisanjem datotek zapisati katero koli obliko pomembnih informacij.
- Pojdite v meni Nastavitve naprave
- Dotaknite se Aplikacije ali Upravitelj aplikacij
- Poiščite trgovino Google Play
- Dotaknite se ga in se pomaknite navzdol, da poiščete možnost, ki pravi Clear Cache. Dotaknite se ga, da izbrišete datoteke predpomnilnika.

Vrnite se v trgovino z aplikacijami in preverite, ali se aplikacije začnejo prenašati zdaj. Če težava še ni odpravljena, izbrišite podatkovne datoteke, tako da opravite enake korake in nato namesto tapkanja Clear Cache, tapnite Clear Data. Opazili boste opozorilo, da bodo vsi podatki izbrisani. Pritisnite Ok za potrditev in nato še enkrat odprite Trgovino Play, da poiščete aplikacijo in začnete prenos. Preverite, ali vam to pomaga odpraviti težavo v napravi Android.
6. rešitev: Počistite predpomnilnik in podatke za storitve Google Play
Storitve Google Play so postopek, s katerim vaše aplikacije komunicirajo z različnimi deli naprave. Omogoča sinhronizacijo in zagotavlja, da se potisna obvestila pravočasno pošiljajo v aplikacije naprave. Storitve Google Play igrajo pomembno vlogo pri delovanju aplikacij. Težava v predpomnilniku ali podatkovnih datotekah storitev Play lahko povzroči težave pri prenosu aplikacij iz trgovine Play.
- Pojdite v meni Nastavitve v svoji napravi
- Poiščite Apps ali Application Manager in se ga dotaknite
- Pomaknite se, da poiščete storitve Google Play, in se jih dotaknite
- Na naslednjem zaslonu poiščite Počisti predpomnilnik in se ga dotaknite.

Ko so datoteke predpomnilnika izbrisane, preverite, ali je težava odpravljena. Če še vedno ne morete prenesti aplikacij iz trgovine Play, sledite istim korakom, da se vrnete na zaslon, od koder ste počistili predpomnilnik. Tokrat se morate za brisanje podatkov dotakniti možnosti Clear Data. Na zaslonu boste opazili opozorilo. Preprosto tapnite V redu, da potrdite brisanje podatkov.
Znova zaženite napravo in preverite, ali je težava odpravljena.
7. rešitev: Osvežite nastavitve sinhronizacije podatkov
Pri reševanju težave vam lahko pomaga sinhronizacija podatkov, ki omogoča sinhronizacijo podatkov. Številni bralci so ugotovili, da je to enostaven način za reševanje težav, ko se njihove aplikacije ne prenašajo iz trgovine Play.
- Pojdite v nastavitve telefona
- Dotaknite se Računi ali Računi in sinhronizacija
- Glede na različico Androida boste morda opazili podatke v ozadju. Dotaknite se ga, da ga počistite in počakajte 30 sekund, nato še enkrat potrdite polje zraven.
- Za uporabnike Androidov v najnovejših različicah Androida boste morda morali tapniti tri pike v zgornjem desnem kotu, da odprete spustni meni z možnostjo Samodejna sinhronizacija podatkov.
- Dotaknite se ga, da počistite polje Samodejna sinhronizacija podatkov, nato pa ga po 30 sekundah ponovno tapnite, da zagotovite samodejno sinhronizacijo podatkov.
Ko končate ta korak, se vrnite v trgovino Google Play in preverite, ali se aplikacija zdaj prenaša.
8. rešitev: Posodobite programsko opremo naprave
Programsko opremo vaše naprave je treba vedno posodobiti, tako da so bile napake ali težave v prejšnji različici učinkovito odpravljene. Če imate zamude pri posodobitvah naprave, je čas, da preverite in posodobite programsko opremo naprave.
- Pojdite v meni Nastavitve v svoji napravi
- Pomaknite se navzdol, da poiščete O napravi in jo tapnite
- Dotaknite se Preveri za posodobitve ali podoben besednjak v napravi in če je na voljo novejša različica, namestite nove posodobitve.

Ko so nameščene nove posodobitve, se bo naprava samodejno znova zagnala. Po ponovnem zagonu preverite, ali se aplikacije zdaj prenašajo v vašo napravo.
9. rešitev: Ponastavite svoj Google Račun
Če težava še ni bila odpravljena, bomo prešli na nekaj zapletenih rešitev, ki bi lahko odpravile težavo. Ponastavitev Google Računa vam lahko pomaga rešiti težavo, da Android ne prenaša aplikacij. Ko ponastavite račun, boste izbrisali celoten račun in začeli znova. To pomeni, da morate poznati uporabniško ime in geslo za Google Račun. Če teh podrobnosti nimate, računa ne boste mogli znova dodati nazaj v svojo napravo. Google Račun bo popolnoma odstranjen iz vaše naprave in znova dodan.
- Povlecite razdelek z obvestili v svoji napravi in tapnite ikono Nastavitve.
- V meniju Nastavitve poiščite račune in se jih dotaknite
- Dotaknite se Googla, da preverite Google Račun v svoji napravi.

- Dotaknite se računa, ki ga želite odstraniti
- Na naslednjem zaslonu tapnite ikono menija, ki je tri pike zgoraj desno.
- V spustnem meniju tapnite Odstrani račun, da popolnoma odstranite račun iz naprave.
Če imate v svoji napravi več Google Računov, odstranite vse Google Račune. Po izbrisu računov boste morali znova začeti vnašati račune v svojo napravo.
Vrnite se v meni Nastavitve naprave in se še enkrat dotaknite Računi. Zdaj boste našli možnost Dodaj račun. Dotaknite se Dodaj račun in dokončajte postopek dodajanja računa v svojo napravo. Če želite dodati vse svoje Google Račune, sledite tem korakom, ko se to konča, se vrnite v Trgovino Play in ugotovite, ali je s tem težavo odpravljena.
10. rešitev: Odstranite posodobitve trgovine Google Play
Včasih so vzrok težave vaše posodobitve Trgovine Play. Odstranite posodobitev in dovolite aplikaciji, da se še enkrat posodobi. Pomaga pri reševanju problema. Ko so posodobitve znova nameščene, poskusite znova prenesti aplikacije, da preverite, ali delujejo po pričakovanjih.
- Pojdite v meni Nastavitve v svoji napravi
- Dotaknite se Aplikacije ali Upravitelja aplikacij in poiščite Trgovino Google Play.
- Dotaknite se Trgovina Play in tapnite možnost, ki pravi Odstrani posodobitve.
- Ko odstranite posodobitve, tapnite gumb za začetni zaslon, da pridete z zaslona.
- Zdaj znova zaženite napravo in se vrnite v nastavitve ter nato znova tapnite Aplikacije, da se drugič odpravite v trgovino Google Play.
- Zdaj tapnite Posodobi in dovolite aplikaciji, da se posodobi.
Ko je aplikacija posodobljena, pojdite v Trgovino Play in preverite, ali se aplikacije zdaj prenašajo ali ne.
11. rešitev: Ponastavite napravo na tovarniške nastavitve
Za uporabnike, ki težave ne morejo odpraviti z nobeno od zgornjih rešitev, je naša zadnja možnost, ki učinkovito reši številne težave s sistemom Android, ponastavitev naprave na tovarniške nastavitve. To bo vrnilo programsko opremo vaše naprave v različico, kakršna je bila, ko je bila vzeta iz škatle. Vsi podatki bodo izbrisani iz vaše naprave in odstranjene bodo vse aplikacije drugih proizvajalcev. Izgubili boste tudi prilagojene nastavitve, ker se bo telefon vrnil na privzete nastavitve.
Zato morate ustvariti varnostno kopijo za podatke, ki se vam zdijo pomembni. Podatke lahko varnostno kopirate v računalniku ali pa z Google Računom varnostno kopirate podatke. Telefon vam bo omogočil varnostno kopiranje podatkov v Google Računu, preden napravo ponastavite.
- Pojdite v meni Nastavitve v svoji napravi
- Dotaknite se Varnostno kopiranje in ponastavitev
- Zdaj lahko potrdite ali počistite možnost ustvarjanja varnostne kopije, odvisno od vaših želja.
- Na dnu zaslona boste opazili možnost Ponastavi na tovarniške nastavitve.
- Dotaknite se ga in potrdite ponastavitev, ko prejmete opozorilno sporočilo, ki vam bo sporočilo, da bodo vaši podatki izgubljeni.

Ko je ponastavitev končana, se bo naprava samodejno znova zagnala. Pojdite v Trgovino Play in preverite, ali je bila težava, s katero ste se soočali, odpravljena.
Kaj storim, ko se pri prenosu aplikacij v Android prikaže napaka Premalo prostora.
Včasih morda ne boste mogli prenesti aplikacij v svojo napravo zaradi premajhnega prostora. V takih časih boste morali iz naprave izbrisati nekaj stvari, da boste sprostili prostor. Preverite, ali imate v napravi preveč fotografij ali videoposnetkov, ki bi se morda najedali v shrambo. Premaknite te datoteke v računalnik, da povečate prostor v svoji napravi.
Nekatere aplikacije boste morda morali odstraniti, če potrebujete dovolj prostora za velike aplikacije. Če želite odstraniti aplikacije, pojdite v meni Nastavitve naprave in poiščite Aplikacije ali Upravitelj aplikacij. Zdaj tapnite aplikacije, ki jih želite odstraniti, in na naslednjem zaslonu boste dobili možnost odstranitve aplikacije. Dotaknite se možnosti odstranitev in potrdite odstranitev.
Uporabniki najnovejše različice Androida bodo lahko dolgo pritisnili na aplikacijo, ki jo želijo odstraniti, in samodejno bodo videli možnosti za odstranitev aplikacije na vrhu zaslona. Vse, kar morate storiti, je povleči ikono aplikacije do možnosti odstranitve na zaslonu in aplikacija bo odstranjena.
Kaj storim, če dobim napako DF-BPA-09 ‘Napaka pri obdelavi nakupa’?
Ta napaka je povezana s storitvijo Play in ni značilna za vašo napravo. Izbrišite podatke za Google Services Framework, da odpravite to težavo. Za odstranitev podatkovnih datotek sledite tem korakom:
- Pojdite v meni Nastavitve naprave
- Dotaknite se Aplikacije ali Upravitelj aplikacij
- Z zgornjih zavihkov povlecite do stolpca Vse in poiščite Google Services Framework
- Na naslednjem zaslonu tapnite jasne podatke in nato V redu
Ko izbrišete podatke, pojdite v Trgovino Play in preverite, ali je napaka odpravljena. Če se na vašem zaslonu še vedno prikaže ista napaka, v računalniku odprite spletno mesto Google Play. Namestite aplikacijo v napravo iz računalnika in potem bo aplikacija delovala v vaši napravi.
Kaj storiti, ko na zaslonu vidim eno od naslednjih napak, ko poskušam prenesti aplikacijo - Napaka 194, Napaka 495, Napaka 941, Napaka rh01, Napaka 504?
Te napake se lahko pojavijo pri številnih težavah s trgovino Google Play. Najboljša rešitev za vse te napake pa je, da iz naprave počistite predpomnilnik in podatke trgovine Google Play in Google Services Framework ter preverite, ali je težava odpravljena. Za večino naših bralcev, ki so med prenosom aplikacij iz trgovine našli katero od teh napak, se je zdela ta rešitev uspešna.
V zgornjih rešitvah smo omenili korake za čiščenje predpomnilnika in podatkovnih datotek. Po brisanju vseh datotek znova zaženite napravo in nato preverite, ali je težava odpravljena.
Kaj storiti, če se pri poskusu prenosa aplikacije iz Trgovine Play prikaže napaka 911?
Ko dobite to napako, morate najprej izbrisati predpomnilnik in podatke Googlovih storitev. Korake za to smo omenili v zgornjih rešitvah. Če s tem ne odpravite težave, preverite, ali ste še vedno prijavljeni, če uporabljate povezavo Wi-Fi, ki uporablja prijavo na spletno stran. Če še vedno ne deluje, se morate poskusiti povezati z drugim omrežjem Wi-Fi, in če nimate možnosti povezave z drugim omrežjem Wi-Fi, morate uporabiti možnost mobilnih podatkov. Ne pozabite, da bo ta možnost porabila podatke iz vašega načrta in če nimate načrta, boste morda morali plačati stroške.
Težava se običajno pojavi zaradi uporabljene povezave Wi-Fi, zato je pomembno, da vzpostavite pravilno povezavo Wi-Fi ali pa uporabite mobilne podatke.
Zaključek
Vse te rešitve lahko delujejo na številnih napravah Android. Te rešitve lahko uporabite za odpravo, da Android ne bo prenašal aplikacij na vseh napravah Samsung Galaxy S, HTC, Moto X, Nexus, LG G in drugih napravah Android. Čeprav te rešitve niso preizkušene v vseh napravah Android, jih večina uspešno deluje za vse naše bralce, ki uporabljajo različne naprave Android.
Preberete lahko tudi: Kako odpraviti težave s sistemom Android Android