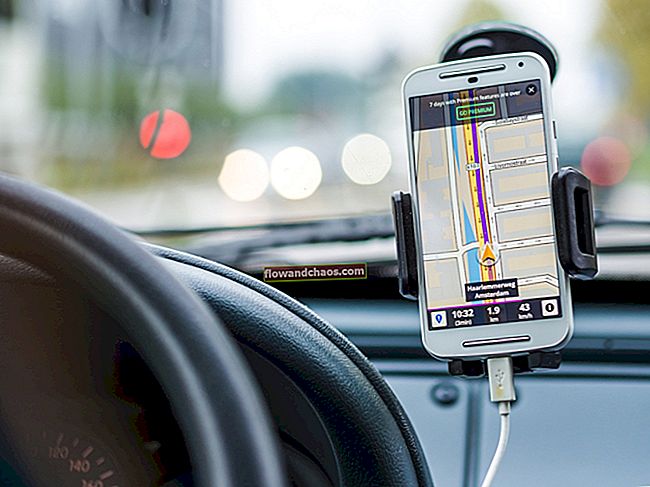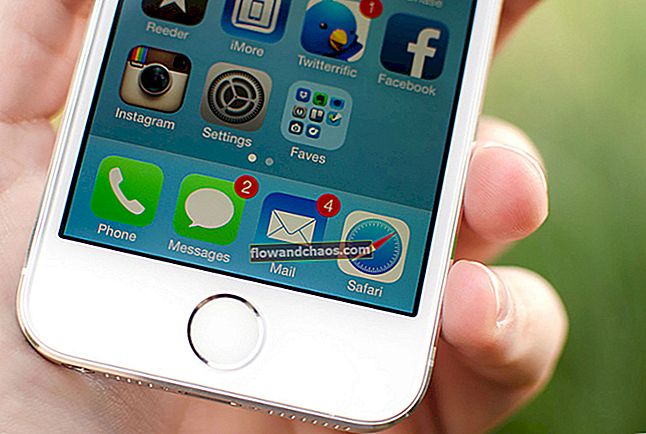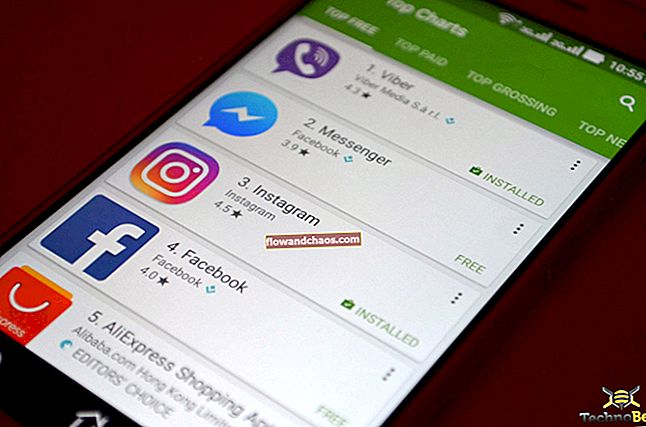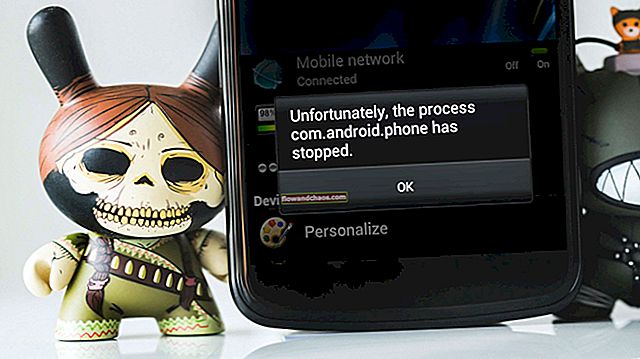Ali je mogoče namestiti Windows 10 na MacBook? Odgovor je, da. MacOS lahko zaženete in ga kadar koli preklopite na Windows. Apple je računalniku Mac zagotovil pripomoček, ki vam lahko pomaga pri namestitvi sistema Windows in preklopu med tema dvema operacijskima sistemoma. V tem članku vam bomo pokazali, kako namestite Windows 10 na MacBook.
Glejte tudi: Kako povezati MacBook s projektorjem
Preden začnete
Varnostne kopije podatkov
Namestitev sistema Windows 10 na MacBook ni tako zapletena. Vendar bo bolje, da varnostno kopirate podatke, če se sredi procesa zgodi kaj neželenega.
Internetna povezava
Za prenos slike diska Windows 10 (datoteka ISO) boste potrebovali internetno povezavo. Prepričajte se, da imate z računalnikom Mac povezano internetno omrežje.
Shranjevanje podatkov
Če želite namestiti Windows 10 na MacBook, morate imeti dovolj prostora na disku. Potrebovali boste vsaj 64 GB prostora za shranjevanje ali 128 GB bi bilo bolje. Če želite preveriti, koliko pomnilnika podatkov je na voljo v vašem MacBook-u, kliknite logotip Apple> About This Mac> Storage.
Preverite sistemske zahteve
Če nekaj namestite, ne da bi preverili njegove zahteve, vam lahko povzročijo težave. Če želite namestiti Windows 10, mora imeti računalnik najmanj 1 GHz procesorja in 1 GB RAM-a za 32-bitno ali 2 GB za 64-bitno različico. Tu je seznam modelov MacBook, ki so združljivi s sistemom Windows 10:
- MacBook Pro (2012 in novejši)
- MacBook Air (2012 in novejši)
- MacBook (2015 in novejši)
Kako namestiti Windows 10 na MacBook
Prenesite sliko diska sistema Windows
Windows 10 lahko prenesete tako, da v brskalnik vnesete »Slika diska Windows 10 (datoteka ISO)« in izberete tistega, ki prihaja z Microsoftove uradne strani. Druga možnost - kliknite to povezavo in vas bo usmerila na stran za prenos Microsoftove programske opreme. Zdaj sledite tem korakom:

- Ko ste na strani, kliknite polje »Select Edition« in izberite želeno izdajo. Nato kliknite Potrdi.
- Na naslednji strani izberite svoj jezik in kliknite Potrdi.
- Izberite 32-bitni prenos ali 64-bitni. Počakajte, da se postopek prenosa konča.
- Slika diska Windows 10 (datoteka ISO) bo shranjena v mapi »Prenos« vašega MacBook-a.
Zaženite Boot Camp Assistant
Boot Camp Assistant je pripomoček, ki je priložen vašemu MacBooku. Pomagal vam bo namestiti Windows 10 na MacBook. Najdete ga v mapi Utilities. Če želite iti tja, najprej odprite mapo> Aplikacije> Pripomočki. Tu poiščite Boot Camp Assistant in kliknite nanj. Sledijo koraki:

- Ko se odpre Boot Camp Assistant, kliknite Nadaljuj.
- Odprla se bo nova stran in tam boste videli datoteko Windows 10 ISO. V nasprotnem primeru kliknite polje Izberi poleg polja ISO Image in pojdite v mapo Prenos. Izberite datoteko in kliknite Odpri.
- Zdaj povlecite particijo med macOS in Windows, da formatirate velikost sistema Windows 10. Prilagodite jo glede na vaše potrebe. Ko ste pripravljeni, kliknite gumb Namesti / Formatiraj v spodnjem desnem kotu.
- Po namestitvenem postopku se bo MacBook znova zagnal v namestitev sistema Windows 10.
Namestite in nastavite Windows 10
Vse, kar morate narediti, je slediti pozivom na zaslonu.
- Prvi pojavni zaslon vas bo pozval, da izberete jezik.
- Na drugi strani vas bodo vprašali o ključu izdelka. Če ga nimate, kliknite »Nimam ključa izdelka«.
- Izberite Windows 10 Pro ali Windows Home in spodaj kliknite gumb Naprej.
- Izberite Drive 0 Partition X in kliknite Next.
- Izberite Express Settings ali prilagodite namestitev.
- Vnesite uporabniško ime in geslo, da ustvarite račun, in kliknite Naprej.
- Če ne želite uporabljati osebnega pomočnika Cortane, kliknite Ne zdaj.
- Na zaslonu »Dobrodošli v namestitvenem programu Boot Camp« kliknite Naprej.
- Preberite in označite polje za sprejem na zaslonu licenčne pogodbe, nato kliknite Namesti.