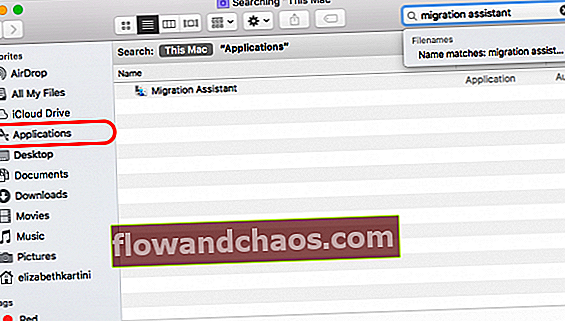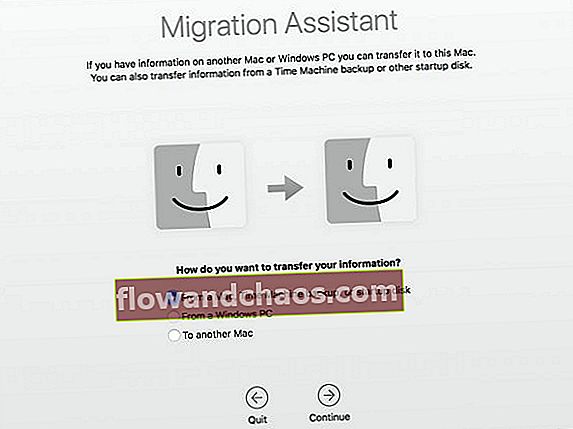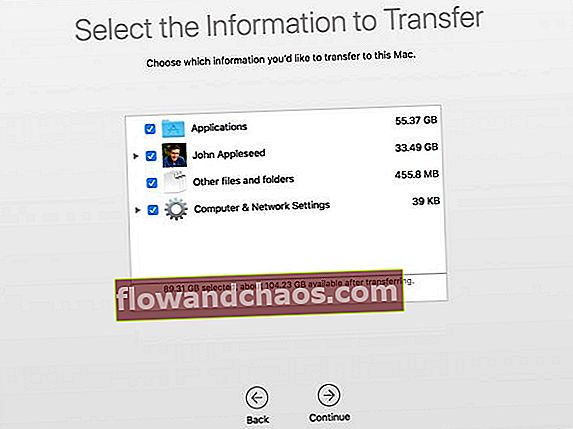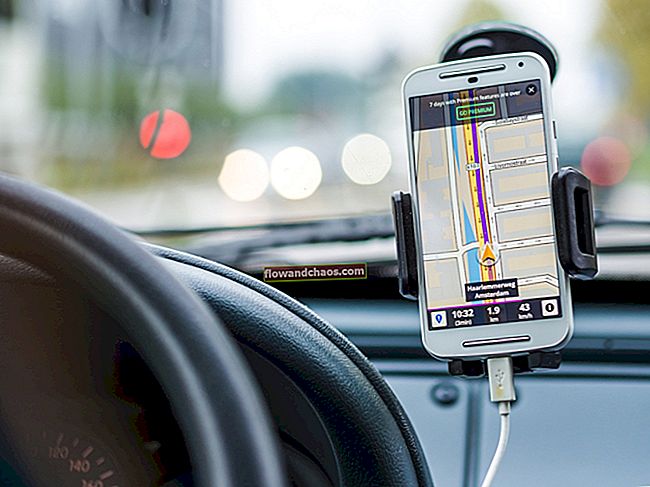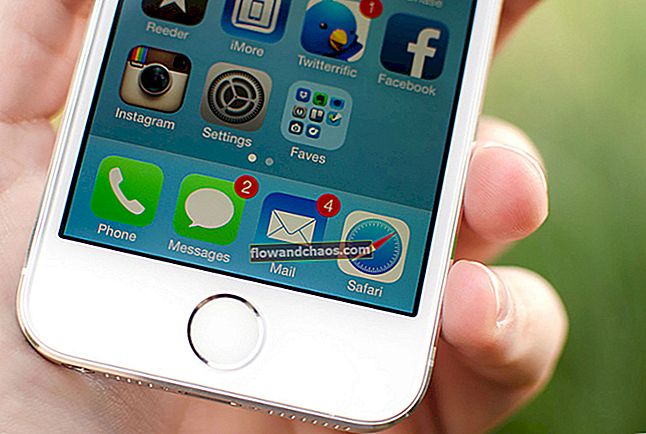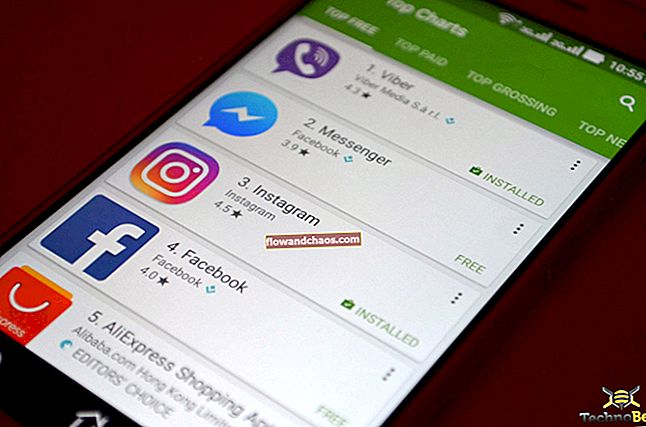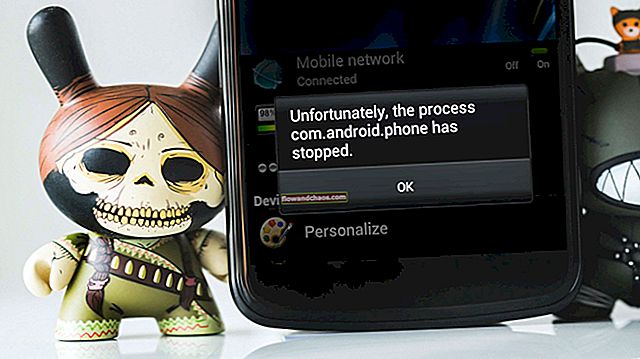Nadgradnja računalnika na novega je vznemirljiva, saj boste dobili novo tehnologijo, nove funkcije in seveda bo računalnik deloval hitreje. Toda za nekatere ljudi je prenos podatkov iz enega računalnika v drugega videti zapleten postopek. Če uporabljate Mac, lahko z uporabo aplikacije Migration Assistant z lahkoto prenesete vse želene informacije z enega Maca na drugega. To je izvorna aplikacija, ki je priložena računalniku Mac. Poglejmo, kako lahko s pomočjo Migration Assistant prenesemo podatke z Mac na Mac.
Glejte tudi: Kako prvič nastaviti nov Mac
Kako prenesti podatke z Mac na Mac: Koraki za pripravo
1. Preden začnete s prenosom podatkov, preverite, ali ste posodobili programsko opremo na obeh računalnikih Mac. Prepričajte se, da vaš stari in novi Mac uporablja macOS X Snow Leopard v10.6.8 ali novejši. Prav tako lahko preverite in posodobite vse neodvisne aplikacije, ki jih imate.
2. Postopek prenosa bo morda potreboval nekaj ur, zato je bolje, da oba računalnika priključite na izmenični tok.
3. V zgornjem levem kotu starega računalnika kliknite meni Apple (), izberite System Preferences in izberite Sharing. Preverite v polju Ime računalnika, če ima vaš Mac ime. Če je polje prazno, vnesite ime.
4. S kablom Thunderbolt povežite svoj stari Mac z novim , USB-C
, USB-C ali FireWire
ali FireWire ) je odvisno od vašega modela Mac.
) je odvisno od vašega modela Mac.
Koraki za prenos podatkov z Mac na Mac
1. korak: Na novem Macu
- Zaženite Migration Assistant, tako da odprete podokno Finder, kliknite Applications. Tu lahko v iskalno polje vtipkate »Migration Assistant«, nato se bo aplikacija kmalu prikazala.
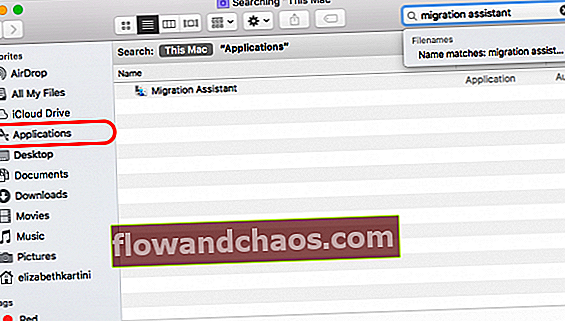
- Ko se odpre Migration Assistant, kliknite Nadaljuj.
- Po potrebi vnesite skrbniško geslo.
- V naslednjem podoknu se bo aplikacija vprašala »Kako želite prenesti svoje podatke?«. Izberite “Iz Maca, varnostne kopije časovnega stroja ali zagonskega diska”.
- Kliknite Nadaljuj.
2. korak: Na starem Macu
- Odprite Migration Assistant in kliknite Nadaljuj.
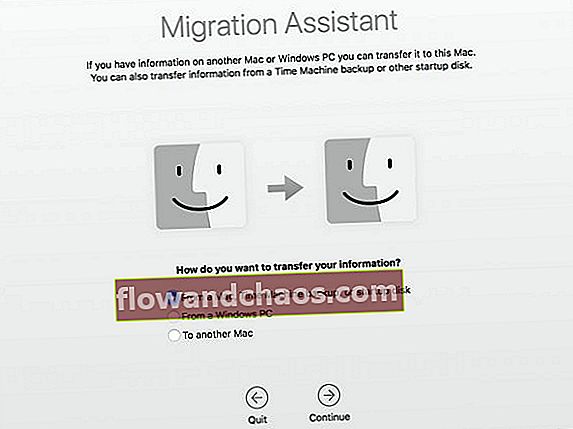
- Tokrat morate označiti »Na drug Mac« kot odgovor na vprašanje »Kako želite prenesti svoje podatke?
- Kliknite Nadaljuj.
3. korak: Nazaj na novi Mac
- Vaš novi Mac bo iskal vire. Izberite ime starega računalnika in za nadaljevanje kliknite Nadaljuj.
- Na zaslonu se lahko prikaže varnostna koda.
4. korak: Znova na starem Macu
- Preverite, ali je varnostna koda na vašem starem računalniku enaka kot na novem Macu.
- Če ste prepričani, to potrdite s klikom na gumb Nadaljuj.
5. korak: Na novem Macu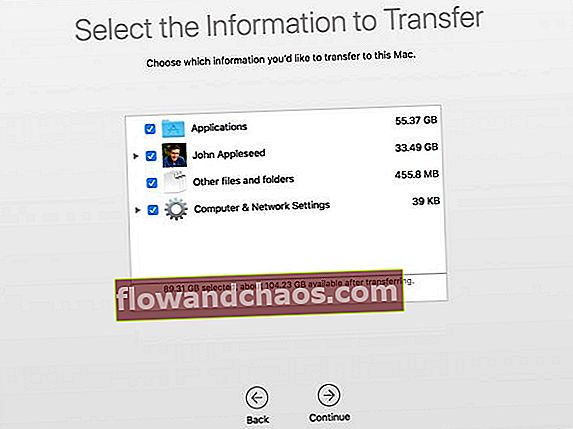
- Izberite datoteke iz starega Maca, ki jih želite prenesti.
- Več informacij, kot jih želite prenesti, več časa bo potrebno za dokončanje postopka. To lahko traja ure, zato je priporočljivo, da ta postopek izvedete ob koncu tedna ali kadar na vašem Macu ni toliko dela.