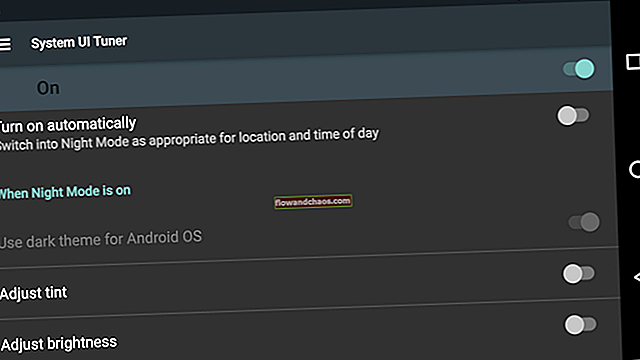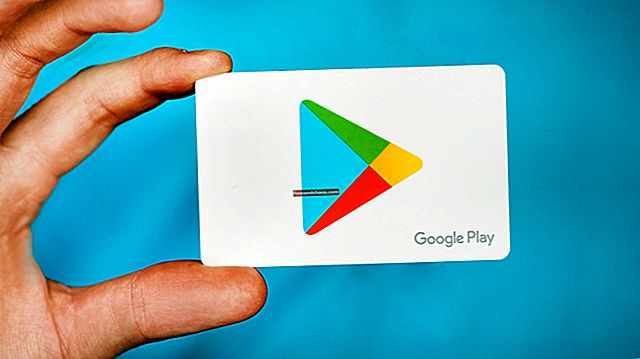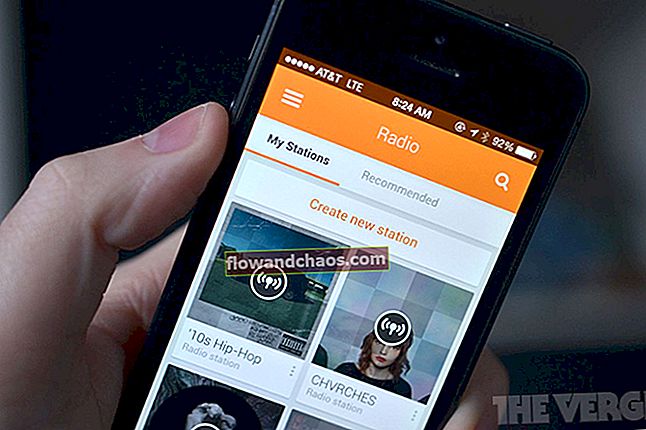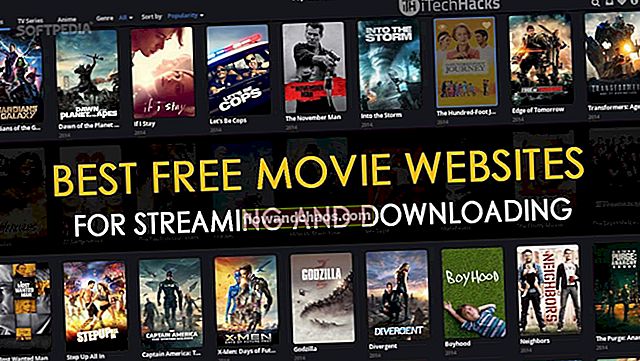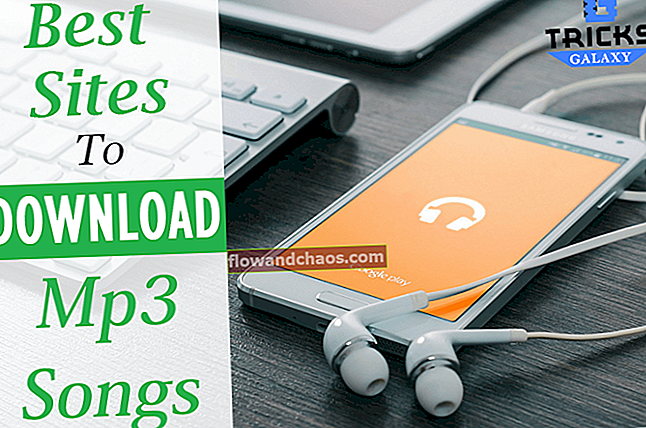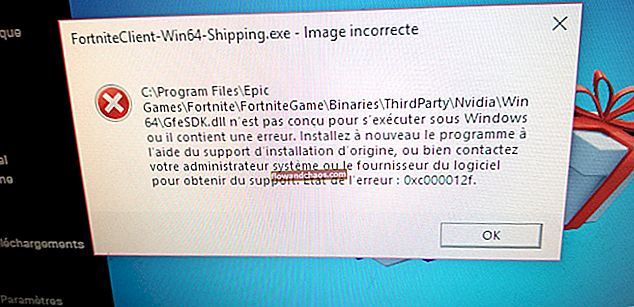Ena od napak, ki jo lahko včasih vidijo vsi uporabniki iPhona, je »Ne morem se povezati s trgovino iTunes«. V večini primerov težavo povzroča slaba internetna povezava ali dejstvo, da se App Store trenutno posodablja. Včasih se strežniki morda pokvarijo in v tem primeru se ne boste mogli povezati s trgovino. Kadar ni tako, obstaja nekaj rešitev, ki jih lahko preverite in se znebite težave. Tu je nekaj sporočil o napaki: »Ni mogoče vzpostaviti povezave s trgovino iTunes. Prišlo je do neznane napake «,» Vaše zahteve za iTunes Store nismo mogli izpolniti «ali» iTunes se ni mogel povezati s trgovino iTunes. «
Glejte tudi: Kako popraviti iPhone / iPad, da ne bo prenašal ali posodabljal aplikacij
Načini, kako iPhone popraviti, se ne morejo povezati s trgovino iTunes
Rešitev št. 1: Preklopite omrežje
To je precej preprosto. Če uporabljate Wi-Fi, preklopite na prenos podatkov v mobilnih omrežjih. Če ste uporabljali mobilne podatke, preklopite na Wi-Fi. Preden to storite, zaprite aplikacijo iTunes / App Store.
Rešitev št. 2: Prepričajte se, da strežniki delujejo
Obiščete lahko sistemsko stran Apple in preverite, ali sistem iTunes Store ne deluje. Ta stran je na voljo na uradnem spletnem mestu Apple in vsebuje informacije o stanju sistema Apple Services, Trgovin in iCloud. Zeleno kvadratno polje označuje, da je storitev običajna, medtem ko oranžni trikotnik označuje nekatere težave. Trenutno stanje sistema si lahko ogledate na spletni strani Apple System Status.

Rešitev št. 3: omogočite LTE
Če želite povezati iTunes, potrebujete stabilno in hitro internetno povezavo. Če uporabljate mobilne podatke, poskusite omogočiti LTE za hitrejšo internetno hitrost. Pojdite v Nastavitve, tapnite Cellular Data in se prepričajte, da so vklopljeni. Na istem zaslonu tapnite Cellular Data Options> Voice & Data> izberite 4G.

Rešitev št.4: Datum in čas
Težavo lahko odpravite tako, da spremenite nastavitve datuma in časa. Tukaj morate storiti naslednje:
- Pojdite v Nastavitve, izberite Splošno in kliknite Datum in čas
- Prepričajte se, da je možnost Samodejno nastavi samodejno.
- V stikalu za večopravilnost zapustite App Store in iTunes ter jih znova odprite.

Rešitev št. 5: Internetna povezava
Eden glavnih razlogov, zakaj se iPhone ne bo povezal s trgovino iTunes, je slaba internetna povezava. Če ste povezani v omrežje Wi-Fi, začnite težavo reševati tako, da znova zaženete usmerjevalnik. Izklopite usmerjevalnik, pustite tako deset sekund in ga ponovno vklopite. Če s tem težave ne odpravite, pojdite na Nastavitve, omogočite letalski način, pustite vklopljen približno 15–20 sekund in ga izklopite. Omrežne nastavitve lahko tudi ponastavite. Če želite to narediti, pojdite v Nastavitve> Splošno> Ponastavi> Ponastavi omrežne nastavitve. Tapnite geslo in nato Ponastavi omrežne nastavitve. Če imate težave z omrežjem Wi-Fi in pravkar omenjene rešitve niso delovale, preberite naslednji članek, ki ponuja dodatne rešitve: Kako popraviti iPhone / iPad, da se ne bo povezal z Wi-Fi.

Rešitev št. 6: Znova zaženite iPhone
Pritisnite in pridržite gumb za spanje / budnost, povlecite drsnik, da izklopite telefon, nato pa pritisnite in pridržite gumb za spanje / budnost, da ga znova vklopite.

Rešitev št. 7: Posodobite iOS
Posodobitve za iOS so zelo pomembne, ne samo zato, ker lahko nova različica odpravi številne napake, ampak tudi zato, ker prinaša izboljšave v zmogljivosti in uvaja nove funkcije. Če želite posodobiti iOS, iPhone povežite z virom napajanja in omrežjem Wi-Fi, nato pa se pomaknite do Nastavitve> Splošno> Posodobitev programske opreme in tapnite Prenos in namestitev.

Rešitev št. 8: Izklopite omrežja VPN
Če v iPhonu uporabljate omrežja VPN, ga poskusite za nekaj časa izklopiti:
- Pojdite v Nastavitve> VPN
- Dotaknite se zelenega gumba poleg razdelka Stanje v razdelku KONFIGURACIJE VPN, da ga izklopite.
- Poskusite se znova povezati z iTunes

Rešitev št.9: Odjavite se iz Apple ID
Poskusite odjaviti svoj Apple ID in se znova prijaviti. Prepričajte se, da uporabljate pravilen Apple ID. S tem preprostim korakom lahko odpravite težavo z dostopom do trgovine iTunes.
- Pojdite v Nastavitve> iTunes & App Store
- Dotaknite se svojega Apple ID
- Dotaknite se »Odjava«.
- Če se želite prijaviti, se vrnite na zaslon iTunes & App Store in tapnite »Prijava«.
- Vnesite svoj Apple ID in geslo. Prepričajte se, da ste vnesli pravilne.

Rešitev št. 10: Izbrišite iPhone
V iPhonu lahko izbrišete vso vsebino in nastavitve. Predlagamo, da pred začetkom postopka varnostno kopirate podatke. Pomaknite se do Nastavitve >> Splošno >> Ponastavi >> Izbriši vse vsebine in nastavitve. Tapnite Izbriši iPhone. Ko je postopek brisanja končan, se bo naprava znova zagnala. Naslednje je, da sledite nekaj preprostim korakom in napravo nastavite kot novo.

Rešitev št. 11: Z iTunes obnovite iPhone na tovarniške nastavitve
Postopek obnovitve bo izbrisal vse stvari na iPhonu, vključno z operacijskim sistemom in vdelano programsko opremo. Ne pozabite varnostno kopirati podatkov. Če želite iPhone obnoviti na tovarniške nastavitve s pomočjo iTunes, sledite spodnjim korakom:
- Prepričajte se, da je vaš iPhone napolnjen in da imate najnovejšo različico iTunes
- Prepričajte se, da je vaš iPhone povezan s stabilnim WiFi-jem. To je pomembno, sicer se lahko soočite s težavo, imenovano iPhone, ki je zataknjena v načinu za obnovitev
- Povežite iPhone z Mac / PC
- Zaženite iTunes
- Na zavihku Povzetek kliknite Obnovi
- iTunes bo najprej naložil vdelano programsko opremo
- Počakajte, da se postopek obnovitve konča
- Nastavite iPhone kot novo napravo

Te rešitve so učinkovite na iPhone 4, iPhone 4s, iPhone 5, iPhone 5s, iPhone 5c, iPhone 6, iPhone 6 Plus, iPhone 6s, iPhone 6s Plus in iPhone SE.
Če ste preizkusili vse rešitve, naštete v tem članku, in se vaš iPhone ne more povezati s trgovino iTunes, se obrnite na Apple ali obiščite eno od njihovih trgovin v bližini.
Kaj storiti, če se v računalniku Mac ne morete povezati s trgovino iTunes Store?
internetna povezava
Najprej morate preveriti, ali je vaš Mac povezan z internetom. Ko gre za odpravljanje težav z internetom, jih je veliko. Lahko poskusite enega za drugim.
- Izklopite WiFi v računalniku Mac in ga znova vklopite. Poskusite se povezati z iTunes.
- Poskusite z drugim omrežjem WiFi, če obstaja.
- Poskusite odpreti spletno mesto v brskalniku. Če deluje dobro, težava ni v vašem internetnem omrežju.
- Če imate drugo napravo, poskusite uporabiti isto internetno povezavo.
- Ponastavite usmerjevalnik WiFi.
- Mac povežite z internetom s kablom LAN.
- Če v brskalniku ne morete odpreti nobenega spletnega mesta, se obrnite na ponudnika internetnih storitev.
Posodobite programsko opremo
Prepričajte se, da je vaša programska oprema Mac posodobljena. Tu so koraki:
- V zgornjem levem kotu kliknite logotip Apple .
- Kliknite App Store ali Software Update.
- Trgovina Mac App Store se bo odprla samodejno in videli boste razpoložljivo posodobitveno programsko opremo.
- Kliknite Posodobi na programski opremi, ki jo želite posodobiti, ali kliknite Posodobi vse.
Posodobite iTunes in Safari
Preverite, ali je na voljo nova različica iTunes. Če je, lahko težavo s trgovino iTunes odpravite tako, da posodobite programsko opremo iTunes in Safari. Preden začnete s postopkom posodabljanja, preverite, ali je vaš Mac upravičen do minimalnih sistemskih zahtev iTunes.
Koraki za posodobitev iTunes
- Zaženite iTunes v računalniku Mac.
- V menijski vrstici izberite iTunes> Preveri posodobitve.
- Sledite navedenim navodilom, dokler postopek ni končan.
Koraki za posodobitev Safarija
- Odprite aplikacijo Mac App Store.
- Kliknite zavihek Posodobi in pustite, da preveri razpoložljivost posodobitev.
- Poiščite najnovejšo posodobitev za Safari in kliknite Posodobi.
Prepričajte se, da Appleov sistem ne deluje
Obiščete lahko spletno stran o stanju sistema Apple. Če ob ogledu iTunes vidite oranžni trikotnik, to pomeni, da ima sistem težave.
Preverite požarni zid
Preverite nastavitve požarnega zidu v računalniku Mac in se prepričajte, da ne blokira povezave iTunes Store.
- V menijski vrstici Mac pojdite v meni Apple Mac in kliknite aplikacijo Sistemske nastavitve.
- Kliknite Varnost in zasebnost.
- Odprite možnosti požarnega zidu.
- Konfigurirajte požarni zid in se prepričajte, ali omogoča, da se vaš Mac poveže s trgovino iTunes Store.
Preverite VPN
Podobno kot iOS, lahko tudi VPN-ji povzročijo, da se Mac ne more povezati z iTunes Store. VPN-je lahko preverite v System Preferences> Network. Na levi plošči boste videli VPN z lučko. Če uporabljate omrežja VPN, ga poskusite prekiniti s klikom na gumb »Prekini povezavo« na desni plošči.
Ponastavite svoj ključ za Mac
V nekaterih primerih je za to težavo odgovoren Mac Keychain. Če jo ponastavite, boste morda lažje rešili težavo.
- Odprite Keychain Access v mapi »Utilities« ali »Other«.
- Izberite Nastavitve.
- Kliknite Splošno.
- Kliknite Reset My Default Keychain.
- Preverite z uporabo gesla za prijavo v svoj račun.
Kaj storiti, če se v računalniku ne morete povezati s trgovino iTunes Store?
internetna povezava
Nekaj težav lahko poskusite zagotoviti, da težava ni povezana z internetno povezavo. To so: preklapljanje WiFi v računalniku z operacijskim sistemom Windows, poskusite z drugimi omrežji WiFi, ponastavite usmerjevalnik, uporabite kabel LAN, poskusite z internetom na drugi napravi itd. Ponudnik internetnih storitev.
Posodobite iTunes
Prepričajte se, da je v računalniku nameščen najnovejši iTunes. Koraki za posodobitev iTunesa na osebnem računalniku so precej podobni kot na Macu. Najprej preverite, ali vaš računalnik izpolnjuje sistemske zahteve iTunes.
- Zaženite iTunes v računalniku.
- V menijski vrstici kliknite Pomoč> Preveri, ali so na voljo posodobitve.
- Sledite navedenim navodilom, dokler postopek ni končan.
- Če ne najdete menijske vrstice, kliknite ikono menija v zgornjem levem kotu iTunes. Nato na seznamu menijev izberite “Show Menu Bar”.
Nastavitve požarnega zidu računalnika
Preverite požarni zid v računalniku in se prepričajte, da ne blokira povezave iTunes Store. Če želite to narediti, sledite tem korakom:
- Kliknite tipko Windows na tipkovnici računalnika ali pritisnite tipki Control (Ctrl) in Escape (Esc).
- V iskalno polje vnesite »firewall.cpl«.
- Kliknite »firewall.cpl« in prikazalo se bo okno požarnega zidu Windows.
- Če uporabljate Windows 8 ali 10, kliknite »Dovoli aplikacijo ali funkcijo prek požarnega zidu Windows«.
- V sistemu Windows 7 lahko kliknete »Dovoli program ali funkcijo prek požarnega zidu Windows«.
- Nato kliknite »Spremeni nastavitve«.
- Prepričajte se, da je iTunes izbran za zasebna in javna omrežja, Bonjour pa samo za zasebna omrežja.
- Če iTunes in Bonjour ne vidite, kliknite »Dovoli drugo aplikacijo« za Windows 8 in 10. Za Windows 7 kliknite »Dovoli drug program«.
- Če iTunes na seznamu ne vidite, kliknite »Prebrskaj« in pojdite na program iTunes v C: \ Program Files \ iTunes \.
- Za Bnjour izberite »Prebrskaj« in pojdite na mDNSResponder v C: \ Program Files \ Bonjour \.
- Naslednji korak bo izbira teh programov.
- Kliknite Odpri.
- V oknu »App an app« (Windows 8 in 10) kliknite »Add« ali v oknu »Add a program« (Windows 7) kliknite »Add«.
- Izberite V redu.
- Zaprite okno požarnega zidu Windows.
Ponastavite datoteko gostitelji
Sledite tem korakom, da ponastavite datoteko gostitelja nazaj na privzeto. Ti koraki so za Windows 8 ali 8.1.
- Odprite Beležnico.
- Kopirajte in prilepite to besedilo v Beležnico.
# Avtorske pravice (c) 1993-2009 Microsoft Corp.
#
# To je vzorčna datoteka HOSTS, ki jo uporablja Microsoft TCP / IP za Windows.
#
# Ta datoteka vsebuje preslikave naslovov IP na imena gostiteljev. Vsak
# vnos naj bo v posamezni vrstici. Naslov IP bi moral
# se postavi v prvi stolpec, čemur sledi ustrezno ime gostitelja.
# Naslov IP in ime gostitelja morata biti ločena vsaj z enim
# presledek.
#
# Poleg tega lahko posamezne vstavite komentarje (kot so ti)
# vrstic ali po imenu stroja, označenem s simbolom "#".
#
# Na primer:
#
# 102.54.94.97 rhino.acme.com # izvorni strežnik
# 38.25.63.10 x.acme.com # x gostiteljski odjemalec
# ločljivost imena lokalnega gostitelja se obravnava znotraj samega DNS.
# 127.0.0.1 localhost
# :: 1 lokalni gostitelj
0.0.0.0 keystone.mwbsys.com
- Pojdite v meni Datoteka in kliknite Shrani kot.
- V polje za ime datoteke vnesite »hosts« in ga shranite na namizje.
- Zaprite beležnico.
- Poiščite in kliknite Iskanje v zgornjem desnem kotu zaslona in vnesite »zaženi«.
- Kliknite ikono »Zaženi«.
- V polje Odpri vnesite:% WinDir% \ System32 \ Drivers \ Etc in kliknite V redu.
- Datoteko Hosts preimenujte v »Hosts.old«.
- Datoteko Hosts kopirajte in prilepite v mapo% WinDir% \ System32 \ Drivers \ Etc.
- Kliknite Nadaljuj.
Kaj storiti, če se na Apple TV ne morete povezati s trgovino iTunes Store?
Datum čas
Prepričajte se, da sta datum in čas na Apple TV pravilno nastavljena. Pojdite v Nastavitve> Splošno> Datum in čas.
internetna povezava
Prepričajte se, da imate aktivno internetno povezavo, za to pa odprite Nastavitve> Omrežja. Prav tako lahko preverite, ali internet, ki ga uporabljate na Apple TV, deluje v drugih napravah. Če ne deluje, ponastavite usmerjevalnik. Če imate še vedno to težavo, se obrnite na svojega ponudnika interneta.
Posodobite programsko opremo
Vsaka posodobitev programske opreme vedno prinese nekaj popravkov napak, kar pomeni, da lahko težavo rešite z namestitvijo najnovejše različice programske opreme. Če imate posodobitev za programsko opremo Apple TV, lahko preverite v Nastavitve> Sistem> Posodobitve programske opreme> Posodobitev programske opreme.
Obnovite Apple TV
Poskusite obnoviti Apple TV s sistemom Mac / PC. Če želite to narediti, sledite tem korakom:
- Prepričajte se, da imate aktivno internetno povezavo.
- Prepričajte se, da je v računalniku nameščena najnovejša različica iTunes.
- Odprite aplikacijo iTunes v računalniku Mac / PC
- Apple TV priključite na računalnik.
- Če uporabljate Apple TV 2. generacije, ga lahko s kablom micro USB povežete z Mac / PC.
- Za Apple TV 3. generacije ga s kablom micro SD povežite z Mac / PC in Apple TV priključite v vir napajanja.
- Za Apple TV 4. generacije ga s kablom USB tipa C povežite z računalnikom Mac / PC in Apple TV priključite v vir napajanja.
- V aplikaciji iTunes izberite Apple TV in na zavihku Povzetek kliknite »Obnovi«.
- Naj iTunes najprej prenese vdelano programsko opremo, preden samodejno nadaljuje s postopkom obnavljanja.
- Naj se postopek obnavljanja zaključi.
Te težave / rešitve najdemo in delujejo na napravah iPhone 4, iPhone 4s, iPhone 5, iPhone 5s, iPhone 5c, iPhone 6, iPhone 6 Plus, iPhone 6s, iPhone 6s Plus, iPhone SE, iPad Pro, iPad air, Mac, PC in Apple TV.