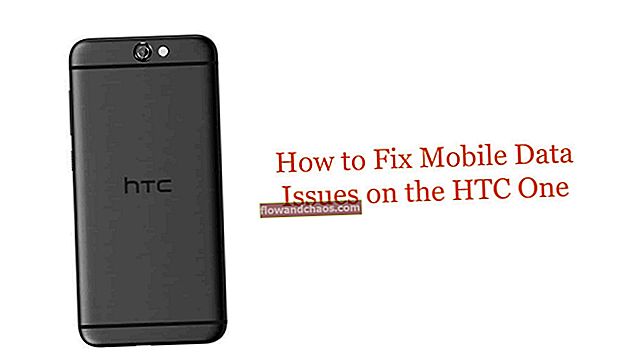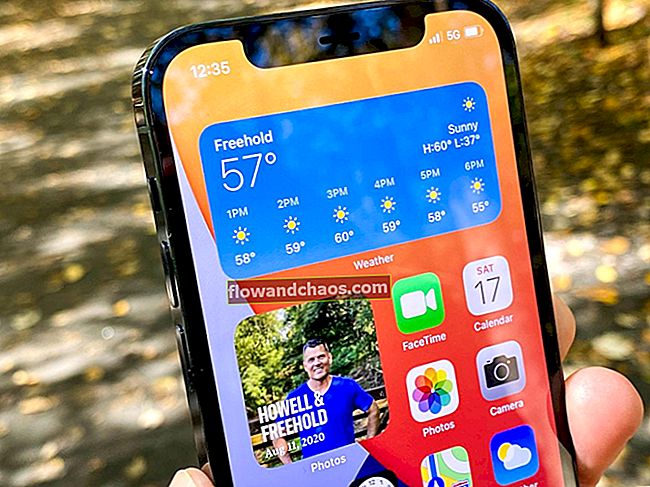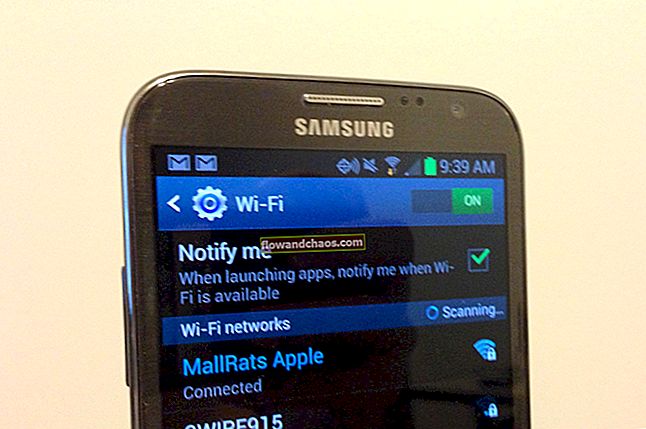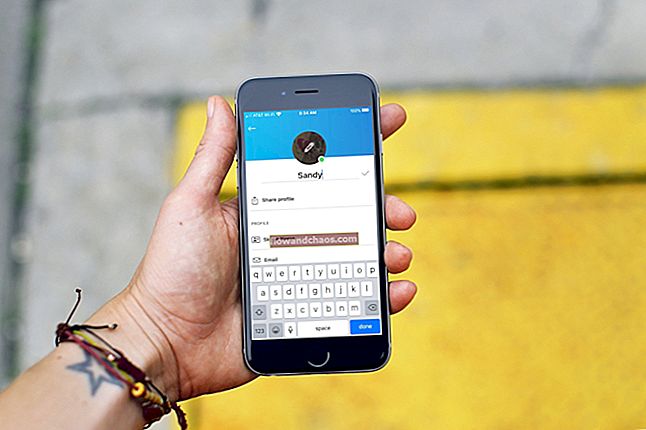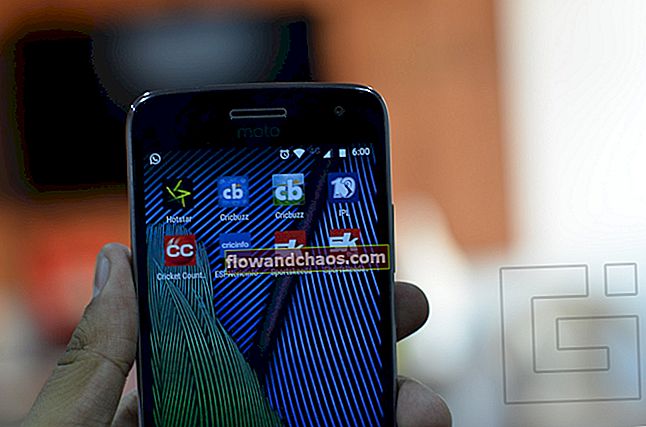Niz težav s sistemom Android, ki jih je Technobezz eksperimentiral: brez povezave z internetom, vendar brez interneta so vsi rešeni, na primer počasno polnjenje, brez signala Wi-Fi in brez registracije v omrežju. Vsi so bili uspešno rešeni, razen nedavne težave, ki moti nekatere uporabnike - telefon Android se lahko poveže z WIFI, brez internetne povezave. Pomembno je, da to težavo odpravite, ker lahko pri pogostejši povezavi z omrežjem baterija hitreje prazni. Uporabnik se je pritožil, da se njen Samsung Galaxy S3 poziva, da se poveže z omrežjem WIFI, medtem ko ni v dosegu, in če je povezan, ne more vzpostaviti varne povezave »Preverjanje težave z WIFI«. Zdi se, da je to težava, ki se pojavi pri skoraj vseh telefonih ali tabličnih računalnikih Android in ne le pri Samsung Galaxy S3. Naše rešitve lahko delujejo na vseh telefonih in tabličnih računalnikih Android, ki se soočajo s to težavo.
Obstaja nekaj rešitev za popravilo povezave Androida z WIFI, interneta pa ni. Za začetek želim samo poudariti, da če uporabljate dostopno točko v hotelih, šolah in kavarnah, metoda številka 3 ne bo delovala, ker nimate nadzora nad usmerjevalnikom na teh mestih. ponastavite. V nasprotnem primeru lahko ponastavite svoj usmerjevalnik, če ste doma.
Glejte tudi: Kako popraviti težavo Samsung Galaxy S4 Wi-Fi po posodobitvi 4.4.2
Glejte tudi: Kako odpraviti težavo z Wi-Fi povezavo na Samsung Galaxy S4
Kako popraviti Samsung Galaxy / Android, povezan z WIFI, vendar brez dostopa do interneta
1. način: Znova zaženite telefon
Poskusite znova zagnati telefon, da preverite, ali Wi-Fi deluje. Če ne deluje, poskusite narediti popoln ponovni zagon, tako da sledite tem korakom:
- Povlecite senčilo za obvestila telefona in vklopite način letala

- Izklopite telefon

- Odstranite baterijo (če ima vaš telefon Android odstranljivo baterijo) za 3 do 5 minut.
- Pritisnite in držite gumb za vklop 1 do 2 minuti, ne da bi vstavili baterijo.
- Zdaj znova vstavite baterijo in vklopite napravo Android.
- Izklopite letalski način in se povežite z omrežjem Wi-Fi.
Preverite, ali deluje zdaj.
2. način: Preverite, ali je na voljo posodobitev programske opreme
Naslednja metoda za odpravljanje težav s sistemom Android se lahko poveže z WIFI, vendar noben internet ni preverjanje posodobitve programske opreme za sistem Android, ki ga uporabljate.
Pomaknite se do:
- Nastavitve
- Pomaknite se navzdol do O napravi
- Kliknite posodobitev programske opreme ali posodobitev sistema

To je preprost in učinkovit način za reševanje povezave Androida z wifi, vendar brez internetne težave. Prav tako lahko reši težave, kot na primer niso registrirane v omrežju.
Če ste že na tekočem s svojo vdelano programsko opremo, nadaljujte z naslednjimi metodami.
3. način: Ponastavite modem
Če se poskušate povezati z javno dostopno točko, preskočite to metodo. Javna vroča mesta, kot so kavarne, vam ne bodo dala privilegija ponastavitve usmerjevalnika. Drug preprost način za odpravo te internetne povezave na pametnem telefonu je:
- Ponastavite modem
- Gumb bo na zadnji strani usmerjevalnika
- Običajno boste morali pri nekaterih usmerjevalnikih pritisniti gumb ali ga pritisniti enkrat.

www.howtogeek.com
S ponastavitvijo modema boste dobili novo povezavo za ponovno vzpostavitev omrežja. V nekaterih primerih, ko je v istem omrežju veliko uporabnikov, lahko to povzroči konflikt IP. V večini primerov imate vi in nekdo drug enak naslov IP. To lahko povzroči, da se telefon poveže z WIFI, vendar ne boste imeli dostopa do interneta. S pomočjo ponastavitve lahko to težavo odpravite in pridobite nov IP.
4. način: Spremenite kanal usmerjevalnika
S spremembo vrste povezave WPA / algoritma šifriranja lahko to težavo hitro odpravite.
Varnostne nastavitve (WPA / WPA2 PSK)
WPA-Advanced Encryption Standard (AES)
Protokol o integriteti časovnega ključa ali TKIP
In tako naprej.
Dostopite do zaledne postaje usmerjevalnika. Za dostop do nastavitev usmerjevalnika jih morate običajno vnesti v URL
- Linksys - //192.168.1.1
- 3Com - //192.168.1.1
- D-Link - //192.168.0.1
- Belkin - //192.168.2.1
- Netgear - //192.168.0.1.
Prijavite se, če ne poznate gesla in uporabniškega imena, pokličite svojega internetnega ponudnika ... ampak ...
Običajno sta uporabniško ime in geslo uporabniško ime - skrbnik, geslo - geslo ali uporabniško ime - skrbnik, geslo - skrbnik.
Ko ste prijavljeni, pojdite na osnovne nastavitve - varnostne nastavitve.
Če je bilo vaše privzeto šifriranje AES, ga spremenite v TKIP. Če je bil TKIP, ga spremenite v AES.

sbkb.cisco.com
5. način: Pozabite na omrežje Wi-Fi in ga znova dodajte
Včasih se težava zlahka reši, ko omogočite nov zagon vsega omrežja Wi-Fi. Če želite to narediti, preprosto pozabite na vse omrežje Wi-Fi, ki je prisotno v vaši napravi, in jih nato znova dodajte. Prepričajte se, da imate vse podrobnosti, na primer ime omrežja Wi-Fi in njihovo geslo, saj bodo te podrobnosti potrebne za ponovno dodajanje omrežja. Če želite pozabiti omrežje Wi-Fi:
- Odprite nastavitve z začetnega zaslona naprave Android
- Nato tapnite povezavo in nato Wi-Fi.
- Pripeljal vam bo ves seznam omrežja Wi-Fi.
- Tapnite jih enega za drugim, da jih pozabite.
Ko so vsa omrežja odstranjena, znova zaženite napravo in jih začnite znova dodajati tako, da odprete nastavitve> Wi-Fi in Wi-Fi Network.

6. način: Med spanjem naj bo vklopljen WiFi
Naslednja stvar je, da se v napravi pomaknete do nastavitev Wi-Fi, da vklopite funkcijo »Wi-Fi mora biti vklopljen med spanjem«. To vam bo pomagalo, če Wi-Fi nenehno pada. Če želite omogočiti to možnost:
- V napravi se pomaknite do možnosti nastavitev.
- Nato poiščite Wi-Fi in se ga dotaknite.
- Tu lahko dobite možnost »več« ali ikono s tremi pikami zgoraj desno, odvisno od naprave, ki jo uporabljate.
- Ko se ga dotaknete, bo prikazal spustni seznam, od koder morate izbrati možnost Advanced.
- V razdelku Napredne nastavitve najdete možnost »Ohrani Wi-Fi med spanjem«, skupaj s tremi možnostmi: Vedno, Samo, ko je priključen in Nikoli.
- Izberite »Vedno«, da boste ves čas povezani.

7. način: Spremenite datum in uro
Če vam nobena od teh metod ni uspela, bo ta metoda, saj je med najbolj koristnimi:
Pomaknite se do
- Datum in čas
- Spremenite svoj časovni pas na pravilno lokacijo
- Spremenite datum in uro na sedanji / pravilen datum.
- Znova zaženite modem

Vse te rešitve so uporabne v vseh različicah telefonov in tabličnih računalnikov Android in Samsung. Ne glede na to, ali imate kateri koli Samsung Galaxy Note, Galaxy S3, Galaxy S4, Galaxy S6, S6 Edge, S7 ali S7 Edge, LG ali katero koli drugo napravo, vam bodo te rešitve pomagale odpraviti težavo.
Če nič ne deluje, se obrnite na servis. Če je vaša naprava še vedno v garanciji, se obrnite na trgovino, v kateri ste jo kupili, ali na svojega operaterja.
Kako popraviti povezavo z wifi, vendar brez interneta v sistemu Windows
Če ste uporabnik sistema Windows in je vaš računalnik povezan z wifi, nima pa interneta, niste edini. Ta težava se lahko pojavi v vseh različicah sistema Windows, vključno s sistemom Windows 7, Windows 8 in Windows 10. Ko pogledate ikono Wi-Fi v levem spodnjem kotu, se prikaže, da ste povezani v omrežje Wi-Fi, vendar če poskusite odpreti stran v brskalniku, opazili boste, da nimate interneta. Tukaj je nekaj stvari, ki jih lahko poskusite.
1. način: Izklopite in znova vklopite Wi-Fi
Najboljši način za začetek odpravljanja težave je izklop Wi-Fi-ja, počakajte nekaj časa in ga nato znova vklopite. Za to kliknite ikono Wi-Fi v spodnjem desnem kotu zaslona. Nato kliknite omrežje, s katerim ste povezani. Wi-Fi se bo izklopil. Počakajte minuto in nato še enkrat kliknite na svoje omrežje. Ko je Wi-Fi vklopljen, poskusite odpreti stran v brskalniku.

2. način: Način letenja
Enako kot način letala lahko v telefonu ali tabličnem računalniku Android naredi čudeže in odpravi težave z Wi-Fi, način letenja lahko stori enako v sistemu Windows. Kar morate storiti, je omogočiti način letenja, počakati 15–20 sekund in ga ponovno izklopiti. Če želite to narediti, kliknite ikono Wi-Fi v spodnjem desnem kotu. Nato kliknite Način letenja. Ko to storite, se Wi-Fi izklopi. Po nekaj sekundah znova kliknite Način letenja, da ga izklopite. Vklopil se bo tudi Wi-Fi.

3. način: Znova zaženite računalnik
Veste, da se pri uporabi računalnika lahko pojavijo številne čudne težave. Običajno težavo začnemo reševati s ponovnim zagonom. Prav to morate poskusiti, če nimate dostopa do interneta. Kliknite gumb Start. Nato kliknite Power in kliknite Restart.

4. način: Znova zaženite usmerjevalnik
Če se poskušate povezati z domačim omrežjem Wi-Fi in nimate dostopa do interneta, znova zaženite usmerjevalnik. Te rešitve ne izpustite, ker se je izkazala za zelo učinkovito za številne uporabnike. Odklopite usmerjevalnik iz vtičnice, počakajte minuto in ga nato ponovno priključite.
5. način: Obrnite se na ponudnika internetnih storitev
Preden nadaljujete, se obrnite na svojega ponudnika internetnih storitev, še posebej, če imajo vsi člani gospodinjstva enako težavo kot vi. Mogoče je težava v omrežju ali pa trenutno nekaj popravljajo.
6. način: Očistite začasno mapo sistema Windows
Pri nekaterih uporabnikih je težavo rešilo čiščenje mape Windows temp. Ko odprete mapo Temp, ne boste mogli več izbrisati datotek in map, ki so trenutno v uporabi. Sledite tem korakom:
- Kliknite Start ali polje za iskanje
- Vnesite to v iskalno polje% temp%
- Izberite mapo Temp
- Ko se mapa odpre, izberite datoteke in mape v njej, z desno miškino tipko kliknite miško in nato kliknite Izbriši

Kot smo že omenili, če je datoteka ali mapa trenutno v uporabi, je ne boste mogli izbrisati. Pojavilo se bo sporočilo z naslovom »Dejanja ni mogoče dokončati«. Kliknite Preskoči ali Prekliči.

6. način: Onemogočite omrežno napravo in jo znova omogočite
Uporabniki, ki so poročali o težavi s povezavo wifi, vendar noben internet niso rešili težave, tako da so onemogočili omrežno napravo in jo znova omogočili. Tukaj morate storiti naslednje:
- Z desno miškino tipko kliknite ikono Wi-Fi v spodnjem desnem kotu
- Izberite Open Network and Sharing Center
- Nato kliknite Spremeni nastavitve vmesnika
- Kliknite Onemogoči to omrežno napravo
- Naprava bo onemogočena
- Počakaj trenutek
- Nato kliknite Omogoči to omrežno napravo

7. način: ukazni poziv
Še vedno ni dostopa do interneta? Sledite spodnjim korakom:
- V iskalno polje sistema Windows vnesite Command Prompt
- Ko se odpre okno, vnesite ipconfig / release in pritisnite Enter
- Nato vnesite ipconfig / renew in pritisnite Enter

7. način: Posodobite vdelano programsko opremo usmerjevalnika
Če ste povezani z domačim omrežjem wifi, a interneta ni, posodobite vdelano programsko opremo usmerjevalnika na glavnem domačem računalniku. Najprej morate videti model in številko vašega usmerjevalnika. Običajno je zapisano na škatli usmerjevalnika ali na usmerjevalniku (na hrbtni ali spodnji strani). Če imate priročnik, boste tam našli model in številko. Naslednje je, da obiščete uradno spletno stran proizvajalca. Našli boste razdelek za prenos ali odsek, kjer so navedeni modeli. Poiščite model in številko usmerjevalnika, prenesite in namestite vdelano programsko opremo.
Vir: d-link


Te težave in rešitve najdete in delujejo v vseh različicah sistema Windows, vključno s sistemom Windows 7, Windows 8 in Windows 10. Če ste preizkusili tukaj naštete rešitve in se zdi, da nič ne deluje, lahko težava z usmerjevalnikom (če težava pojavlja v drugih napravah, ne samo v računalniku z operacijskim sistemom Windows). Če usmerjevalnik deluje dobro, se obrnite na trgovino, v kateri ste kupili računalnik.
Morate prebrati: Kako popraviti Samsung Galaxy, ki ni registriran v omrežju