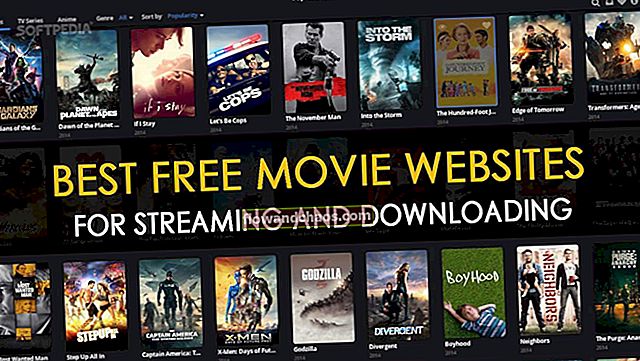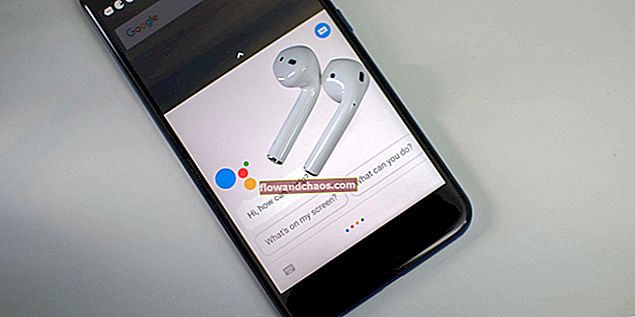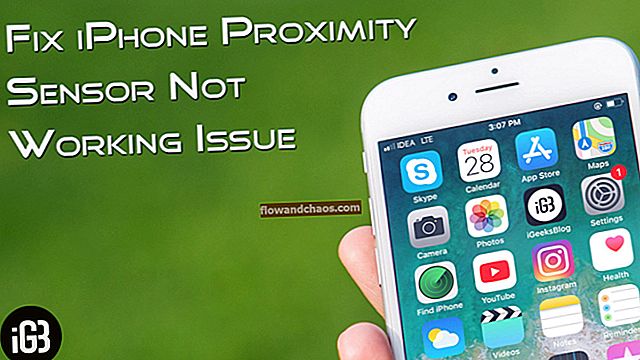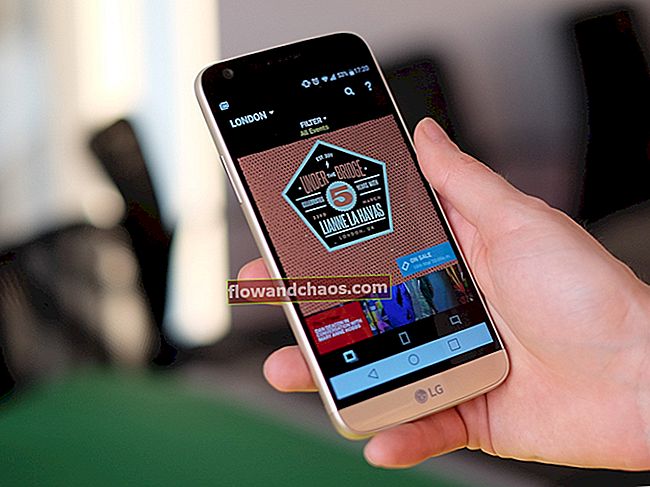Ali vaš MacBook Pro deluje počasi? Če je temu tako, nadaljujte z branjem. Tukaj bomo delili nekaj načinov za odpravljanje težave in ko jih preizkusite, boste takoj opazili, da vaš MacBook deluje veliko hitreje.
Glejte tudi: Varnostno kopiranje podatkov na Macu s časovnim strojem
MacBook Pro deluje počasi - kako ga popraviti
Popravite namizje

Če pogosto prenesete veliko datotek ali posnetek zaslona, vendar jih nikoli ne izbrišete, bo namizje vašega Mac-a videti neurejeno. Ta nered na namizju ne bo le prekril vaših čudovitih ozadij, temveč lahko upočasni tudi računalnik. Vsaka ikona, prikazana na namizju, predstavlja okno. Sistem jih bo pregledal vsakič, ko odprete Mac. Več kot imate ikon, več časa potrebuje sistem za nalaganje.
Namizje lahko ročno očistite tako, da nepotrebna povlečete v smetnjak ali pa ga organizirate v skupine. Če uporabljate macOS Mojave, vam lahko nova funkcija Stacks pomaga samodejno organizirati datoteke v povezane skupine. Zato na namizju vedno ne bo nereda.
Sprostite prostor na disku

Razpoložljivost prostora na trdem disku v računalniku Mac lahko preverite s klikom na Appleov meni> O tem Macu. Tukaj izberite Skladiščenje v zgornji menijski vrstici boste videli vse informacije, povezane s trdim diskom. Če je prostega prostora na trdem disku premalo, morate nekaj podatkov varnostno kopirati na zunanji pogon ali iCloud in jih izbrisati iz MacBooka.
Osvobodite RAM
Če odprete preveč aplikacij hkrati, lahko vaš MacBook Pro deluje počasi, ker bodo te aplikacije uporabljale RAM naenkrat, predvsem če imate starejši MacBook Pro z manj RAM-a. Če odprete preveč zavihkov v brskalniku, lahko v računalniku pride do težav z RAM-om. Zaprite nekatere aplikacije ali zavihke v brskalniku, da sprostite RAM in pospešite MacBook. Takoj, ko to storite, boste opazili razliko.
Zaprite neodzivne procese

Nekateri, nekatere aplikacije in celo spletna mesta lahko povzročajo težave. Preverite v aplikaciji Activity Monitor. Pritisnite Ukaz + preslednica za zagon Ospredje hitreje in vnesite »Monitor aktivnosti“. Nato poiščite neodzivne aplikacije ali procese, dvokliknite in kliknite Prenehati . Ko ste v Nadzorniku dejavnosti, lahko preverite tudi nekatere dejavnosti, ki porabijo veliko pomnilnika, in zaprete postopek.
Počisti sistem predpomnilnika

Ob vsaki uporabi računalnika bodo vaše dejavnosti shranjene v sistemskem dnevniku. Če jih nikoli ne očistite, se bo predpomnilnik kopičil in zasedel prostor na trdem disku. Če želite poiskati datoteke predpomnilnika v Macu, lahko zaženete Finder, v zgornji menijski vrstici kliknite Pojdi in v spustnem meniju izberite Pojdi v mapo. Tip ~ / Knjižnica / Predpomnilniki in kliknite Pojdi. Izberite datoteke predpomnilnika in jih odstranite v smetnjak.
Posodobitev programske opreme
Če prejmete obvestilo o posodobitvi programske opreme, ga prenesite in namestite. Posodobitev programske opreme vašega računalnika Mac ne bo samo izboljšala varnosti in prinesla novih funkcij, temveč lahko izboljša tudi zmogljivost. MacOS računalnika Mac lahko posodobite prek trgovine App Store. Preberite celoten vodnik tukaj.
Uporabite Cleaner Apps

Obstaja veliko čistejših aplikacij za Mac, nekatere pa so brezplačne. CCleaner in ClearMyMac sta dve izmed najbolj priljubljenih čistilnih programov macOS. RAM lahko sprostite z enim klikom, kadar koli vaš MacBook Pro deluje počasi. Večina čistil ima veliko uporabnih orodij za čiščenje datotek iz predpomnilnika, ki vam pomagajo odstraniti nepotrebne aplikacije ali pregledati zlonamerno programsko opremo brez preveč truda.