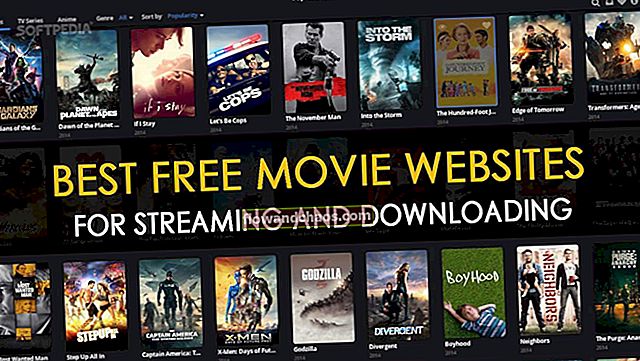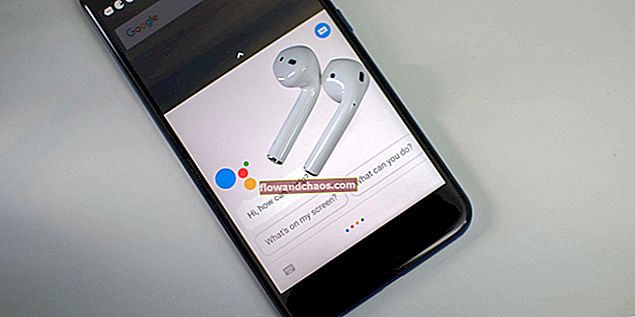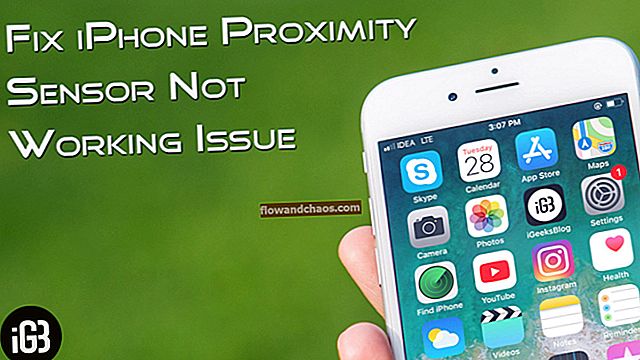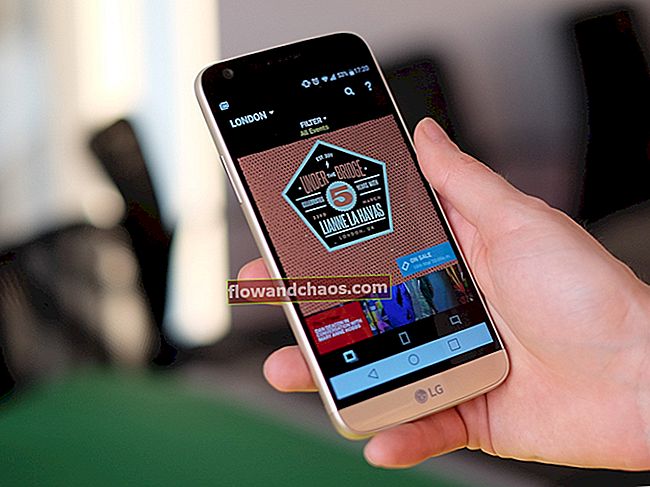S prihodom sistema Windows 10 je opravilna vrstica prejela nekaj zelo zanimivih funkcij, vendar je prejela tudi pravičen delež napak in napak. Nadgradnja sistema Windows 10 je bila nekaj motečih napak, na primer opravilna vrstica Windows 10 ne deluje, ikone izginjajo, ne morete klikniti kjer koli v opravilni vrstici itd.
Če se soočate s problematično opravilno vrstico ali če ne deluje tako, kot bi moralo, ne bodite zaskrbljeni, ker je rešljiva za večino uporabnikov. Seveda po ponovnem zagonu raziskovalca Windows ne bo rešen, to ni prava metoda. Napaka, ki poškoduje opravilno vrstico, obstaja v posodobitvi sistema Windows 10, ki bi bila zagotovo odpravljena v poznejših posodobitvah. Vendar lahko za reševanje teh težav uporabite nekatere od naslednjih metod.
Glej tudi: Katero različico sistema Windows imam?
1. način: odpravite poškodovane datoteke
V spletu je na voljo številna programska oprema, ki skenira in popravi poškodovane ali manjkajoče datoteke iz sistema. Priporočljivo je, da uporabite eno od teh programov, preden poskušate narediti spremembe z lastnimi rokami. Po zagonu optičnega branja in popravka upoštevajte spremembe v opravilni vrstici. Če še vedno ni pravilno popravljen, pojdite na naslednjo metodo.
2. način: Zagon ukaza v PowerShell-u
Opravilna vrstica je komponenta sistema Windows in kadar koli komponenta sistema Windows povzroči težavo, jo je mogoče odpraviti z ukazom PowerShell. Ukaz PowerShell vam omogoča, da svojo opravilno vrstico registrirate, če to še ni storjeno. Vključuje brisanje celotne mape, povezane z opravilno vrstico. Za večino uporabnikov je ta metoda delovala in po njej vam verjetno ne bo treba preizkusiti druge metode.
Preden začnete izvajati ukaz PowerShell, morate opozoriti, da je požarni zid Windows aktiven. Po vklopu požarnega zidu hkrati pritisnite CTRL + ALT + IZBRIŠI , da odprete varnostne možnosti. Kliknite »Upravitelj opravil«, »Datoteka« in nato »Zaženi novo opravilo«.

V novo pogovorno okno vnesite ‘PowerShell’ nato potrdite polje poleg možnosti: ‘Ustvari to nalogo s skrbniškimi pravicami’ in kliknite V redu.
To vam bo prineslo ukazni poziv s temno modrim ozadjem. Vnesite ali kopirajte in prilepite naslednji ukaz in pritisnite Enter:
Get-AppXPackage -AllUsers | Foreach {Add-AppxPackage -DisableDevelopmentMode -Registriraj “$ ($ _. InstallLocation) \ AppXManifest.xml”}
Ko je ukaz uspešen, računalnika ni treba znova zagnati. Preprosto zaprite PowerShell in se pomaknite do C: / Users /Vaš račun/ AppData / Local / (kjer Vaš račun je ime vašega Microsoftovega računa) in izbrišite mapo z imenom; „TileDataLayer“. To bi moralo takoj rešiti vašo težavo.
3. način: Zaustavite strežnik Tile Data model
Če zgoraj omenjene mape slučajno ne morete izbrisati ali preprosto ukaz PowerShell ni deloval, ustavite storitev z imenom »Strežnik podatkovnih ploščic podatkov« in mapo poskusite znova izbrisati. Mapa bo uspešno izbrisana. Poleg tega lahko znova zaženete ukaz PowerShell in se prepričate, da je opravilna vrstica popravljena. Spet je opravilna vrstica ena glavnih komponent sistema Windows 10, zato je njeno odpravljanje močno odvisno od učinkovite uporabe PowerShell-a.
Če želite ustaviti storitev „Strežnik podatkovnih ploščic“, vnesite storitve v iskalni vrstici ali na namizju in v pojavnem meniju izberite »Storitve«. To vam bo pokazalo vse aktivne in neaktivne storitve v vašem sistemu. Poiščite storitev »Strežnik podatkovnih modelov ploščic« in z desno miškino tipko kliknite »Ustavi«.
4. način: Ustavite postopek lokalnega varnostnega organa
Na koncu pritisnite CTRL + ALT + IZBRIŠI na tipkovnici, da odprete 'Task Manager' in poiščite 'Local Security Authority Process' na zavihku 'Process'. Kliknite postopek in nato v spodnjem desnem kotu upravitelja opravil kliknite 'Končaj opravilo'. V naslednjem potrditvenem oknu potrdite polje »Opusti neshranjene podatke in izklopi« in kliknite Zaustavi.
S tem bi morali odstraniti še zadnjo preostalo napako v opravilni vrstici. Če katera od teh metod ni delovala, je vaša edina izbira počakati na naslednjo posodobitev sistema Windows 10.