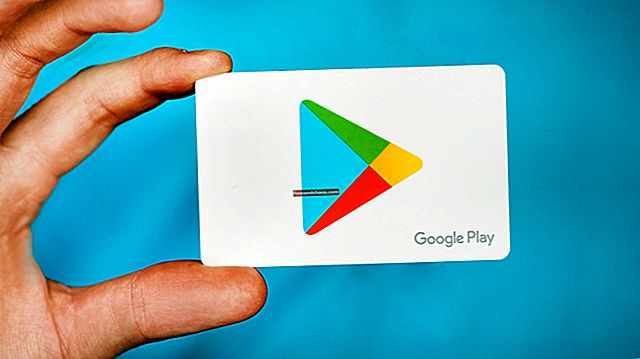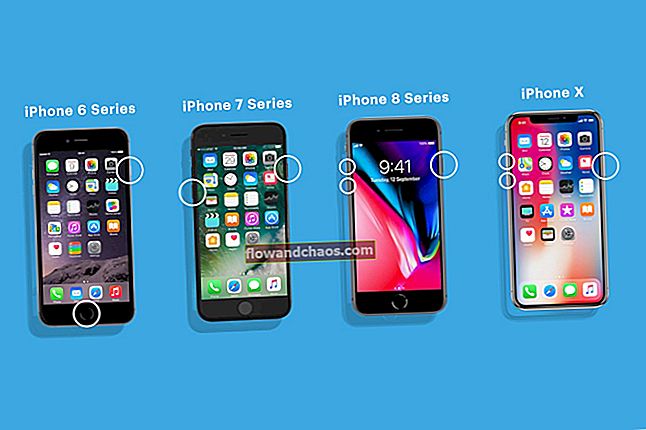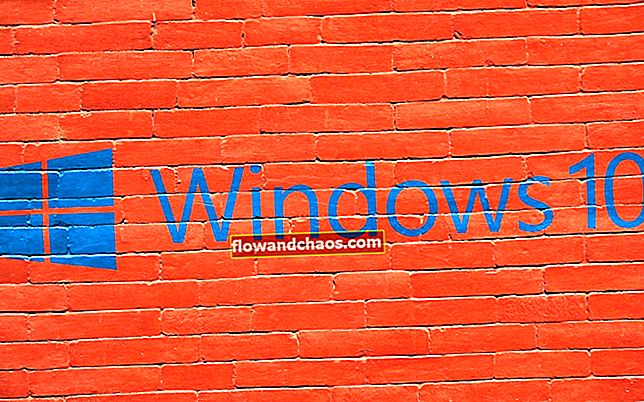Če imate v iPhonu težave z Wi-Fi, niste edini. Mnogi lastniki iPhonov so se pritoževali in se še vedno pritožujejo, da se »iPhone in iPad ne bosta povezala z wifi«, na primer, da se ne moreta povezati z nobenim omrežjem ali določenim omrežjem.
Nekateri uporabniki se uspešno povežejo, vendar povezava nenehno upada. Povezava je včasih lahko tudi precej počasna. Tukaj bomo našteli rešitve za vsa vprašanja iPhone Wi-Fi, vključno z Wi-Fi sivo in brez povezave po posodobitvi sistema iOS.
Glejte tudi: Kako popraviti, da se iPhone ne polni
Ljudje so se pritoževali nad nestabilno povezavo Wi-Fi ali dejstvom, da se sploh niso mogli povezati z omrežjem Wi-Fi. Če ste imeli eno od teh težav, preden zamenjate usmerjevalnik ali napravo odnesete v trgovino Apple kot najboljšo rešitev, boste najprej želeli preizkusiti več stvari.
Glejte tudi: iMessage ne deluje / čaka na aktivacijo iMessage
Rešitve za težave z Wi-Fi za iPhone / iPad
Kaj povzroča težave z Wi-Fi v iPhonu ali iPadu?
Obstaja veliko različnih stvari, ki lahko povzročijo težave s povezavo Wi-Fi. Obstaja nekaj preprostih, na primer omogočen način letala ali dejstvo, da je vaš iPhone / iPad predaleč od usmerjevalnika. Signal je včasih lahko slab, zato je vaša povezava lahko počasna. Eden od razlogov je lahko tudi napaka v programski opremi, pa tudi težave z omrežnimi napravami (modem in usmerjevalnik) ali iPhoneova antena.

Izklopite in znova vklopite Wi-Fi
Če se vaš iPhone ne bo povezal z omrežjem Wi-Fi ali če se bo povezal, vendar povezava pade, začnite z nekaj preprostimi stvarmi. Če še niste preizkusili - izklopite in znova vklopite Wi-Fi. Povlecite lahko od spodnjega roba zaslona in odprete nadzorni center. Dotaknite se ikone Wi-Fi, da jo izklopite. Počakajte nekaj sekund in znova tapnite ikono, da ponovno vklopite Wi-Fi.

Drug način za vklop / izklop Wi-Fi je prek nastavitev iPhonea. Pojdite v Nastavitve> Wi-Fi in preklopite stikalo poleg možnosti Wi-Fi.

Izklopite Bluetooth
Bluetooth je lahko razlog, da vaš iPhone ne bo ostal povezan z omrežjem WiFi ali pa se sploh ne bo povezal, ker lahko Bluetooth povzroča motnje v povezavah Wi-Fi. Zato ga morate izklopiti in preveriti, ali bo to kaj spremenilo. Lahko povlečete navzgor od spodnjega roba zaslona in se dotaknete ikone Bluetooth ali pa odprete Nastavitve> Splošno in jo izklopite.

Preklopi letalski način
Ko smo razpravljali o nekaterih razlogih, zakaj se vaš iPhone ali iPad ne bo povezal z Wi-Fi, smo omenili način letala. Če je vklopljen, se zato naprava ne bo povezala z omrežjem. Takoj ko ga izklopite, bo težava odpravljena.
Preklop letalskega načina je lahko zelo učinkovit in vam lahko pomaga odpraviti težavo. Pojdite v Nastavitve in vklopite letalski način. Počakajte 30 sekund in ga izklopite. Poskusite se znova povezati z omrežjem Wi-Fi.

Preklopi pomoč za Wi-Fi
Če ste namestili iOS 9 ali novejšo različico, potem verjetno poznate asistenco Wi-Fi. Zahvaljujoč tej funkciji lahko vedno imate stabilno internetno povezavo. Če je povezava Wi-Fi slaba in počasna, bo Wi-Fi Assist samodejno preklopil na mobilno omrežje. Preklapljanje Wi-Fi Assist je mnogim rešilo težave z Wi-Fi-jem iPhone, zato bi morali poskusiti. Če želite to narediti, se pomaknite do Settings> Cellular, pomaknite se navzdol, vklopite funkcijo in jo izklopite.

Znova zaženite iPhone ali iPad
Ponovni zagon je lahko zelo učinkovita rešitev, če se vaš iPhone / iPad ne more povezati z omrežjem wifi ali če ste vzpostavili povezavo, vendar je počasna ali nenehno pada.
- Pritisnite in držite gumb za spanje / budnost
- Povlecite »Slide to power off«, da izklopite iPhone
- Ko je naprava izključena, pritisnite in pridržite gumb za spanje / budnost, da jo znova vklopite.

www.iphonehacks.com
Znova zaženite modem in usmerjevalnik
Če se vaš iPhone ali iPad doma ne more povezati z wifi, vendar se uspešno poveže z drugimi omrežji, je priporočljivo znova zagnati modem in usmerjevalnik. Odklopite jih, počakajte približno 30 sekund in jih nato znova priključite. Počakajte minuto ali dve in poskusite znova vzpostaviti povezavo z Wi-Fi.

youtube.com
Videli smo veliko komentarjev, ki pravijo: »Moj iPhone se doma ne poveže z wifi in se poveže povsod drugje«. Če imate enako težavo, samo znova zaženite omrežne naprave in upajmo, da bo vse delovalo kot čar.
Izklopite lokacijske storitve za omrežje Wi-Fi
Številni uporabniki so trdili, da je težavo rešila izključitev lokacijskih storitev za omrežje Wi-Fi. Tukaj morate storiti naslednje:
- Pomaknite se do Nastavitve in tapnite Zasebnost
- Nato tapnite Lokacijske storitve
- Tapnite Sistemske storitve
- Izklopite omrežje Wi-Fi

Pozabite na omrežje Wi-Fi
Še vedno imate težave? Nato je naslednji korak pozabiti omrežje Wi-Fi in se znova povezati. Sledite spodnjim korakom:
- Pojdite v Nastavitve
- Dotaknite se Wi-Fi
- Nato tapnite gumb za informacije (i), ki se nahaja poleg omrežja, ki ga želite pozabiti
- Tapnite Pozabi to omrežje
- Tapnite Pozabi, da potrdite svoje dejanje.

Ko pozabite na omrežje, se vrnite na Wi-Fi, izberite omrežje in vnesite geslo.
Veliko je bilo pritožb lastnikov iPhonov, ki so povedali, da se iPhone ne bo povezal z nekaterimi wifi omrežji ali se iPhone 6 ne more povezati z domačim wifi, in toliko uporabnikov je rešilo težavo.
Posodobite vdelano programsko opremo usmerjevalnika
Če se vaš iPhone ne bo povezal z domačim omrežjem Wi-Fi, bo težavo morda odpravila posodobitev vdelane programske opreme usmerjevalnika. Najprej morate najti model in številko različice vašega usmerjevalnika. Te informacije najdete na škatli naprave ali v priročniku. Tudi številka modela in različice se običajno nahajata na samem usmerjevalniku, na zadnji ali spodnji strani. Pojdite na uradno spletno mesto proizvajalca in poiščite razdelek Prenos. Poiščite usmerjevalnik ter prenesite in namestite vdelano programsko opremo. Če niste prepričani, kako to storiti, boste priročnik našli na spletni strani proizvajalca.
vir: d-link


Spremenite nastavitve DNS
Težavo lahko odpravite tako, da spremenite nastavitve DNS. Uporabite lahko Google DNS (8.8.8.8 ali 8.8.4.4, ali oboje, vendar ju ločite z vejico) ali Odprite DNS (208.67.220.123 ali 208.67.222.123). To lahko storite tako:
- Pojdite v Nastavitve in tapnite Wi-Fi
- Poiščite svoje omrežje in tapnite gumb za informacije (i) tik ob omrežju
- Videli boste DNS, tapnite številke
- Tipkovnica se prikaže in ko vnese nov naslov DNS.

Ponastavite omrežne nastavitve
Če ste preizkusili zgoraj omenjene rešitve, vendar vaš iPhone ali iPad ne bo ostal povezan z omrežjem wifi ali pa se sploh ne bo povezal, lahko uporaba te možnosti pomaga. S tem boste ponastavili vse možnosti omrežne povezave - shranjena omrežja in gesla za Wi-Fi in celične nastavitve ter nastavitve VPN in APN.
- Pomaknite se do Nastavitve
- Tapnite Splošno
- Nato tapnite Ponastavi
- Tapnite Ponastavi omrežne nastavitve
- Po potrebi vnesite geslo
- Tapnite Ponastavi omrežne nastavitve, da potrdite svoje dejanje.

Posodobite programsko opremo
Napaka programske opreme lahko povzroči vse vrste težav, vključno z različnimi težavami Wi-Fi. Zato morate zagotoviti, da ste namestili najnovejšega. Če niste, to storite zdaj. Programsko opremo lahko posodobite brezžično, vendar je to lahko zapleteno, če je povezava počasna ali nenehno upada. Če se vaš iPhone sploh ne more povezati z omrežjem wifi, ta možnost ne pride v poštev, v tem primeru lahko programsko opremo posodobite s pomočjo iTunes (naslednja rešitev, pojasnjena spodaj). Če se lahko na primer povežete z določenim omrežjem Wi-Fi, na primer v pisarni ali v kavarni, in če je povezava dobra, naredite naslednje:
- Pojdite v Nastavitve
- Tapnite Splošno
- Tapnite Posodobitev programske opreme
- Tapnite Prenos in namestitev.
Če ste prej prenesli najnovejšo različico sistema iOS in je niste namestili, pojdite v Nastavitve> Splošno> Posodobitev programske opreme in tapnite Namesti zdaj.

Posodobite programsko opremo s pomočjo iTunes
Če programske opreme ne morete brezžično posodobiti, lahko to storite s pomočjo iTunes. Najprej preverite, ali imate nameščeno najnovejšo različico iTunes. Sledite tem korakom:
- IPhone povežite z računalnikom
- Zaženite iTunes
- Izberite svoj iPhone
- Nato kliknite Povzetek
- Kliknite Preveri za posodobitev
- Če je na voljo nova različica sistema iOS, kliknite Prenos in namestitev ali kliknite Posodobi.

Z iTunes obnovite iPhone na tovarniške nastavitve
Večina uporabnikov je težave z Wi-Fi lahko odpravila z eno od zgoraj naštetih rešitev. Če pa ste jih vse preizkusili in imate še vedno težave pri povezovanju z omrežjem Wi-Fi, je morda čas za nov začetek. IPhone lahko obnovite na tovarniške nastavitve s pomočjo iTunes. Vse, kar ste shranili v napravi (aplikacije, datoteke in nastavitve, ki ste jih prilagodili glede na svoje potrebe), bo izbrisano. Ne pozabite varnostno kopirati podatkov!
Če želite iPhone obnoviti na tovarniške nastavitve:
- Namestite najnovejšo različico programske opreme iTunes
- Odprite iTunes
- IPhone povežite z računalnikom
- Izberite svoj iPhone
- Na plošči Povzetek poiščite možnost »Obnovi iPhone« in jo kliknite
- Kliknite Obnovi, da potrdite svoje dejanje
- Ko to storite, bo iTunes izbrisal vaš iPhone in namestil najnovejšo različico programske opreme iOS
- Ko se to konča, se bo iPhone znova zagnal
- Sledite navodilom na zaslonu, da iPhone nastavite kot novega.

Podaljšajte najem
S to možnostjo boste od usmerjevalnika dobili nov naslov IP in upajmo, da se boste lahko povezali z omrežjem Wi-Fi in povezava ne bo več prekinjena. Če želite to narediti, pojdite v Nastavitve> Wi-Fi, poiščite svoje omrežje Wi-Fi in tapnite (i) tik ob omrežju. Tapnite Obnovi najem.
Pogosto zastavljena vprašanja
iPhone WiFi se ne bo vklopil sivo
Nekateri uporabniki so poročali o težavi z besedami »iPhone wifi se ne bo vklopil sivo«. Če je Wi-Fi siv, lahko nekaj stvari storite:
Kot je poročal Ifixit
Nekaj je povezano s temtermični šok.
Napredne rešitve / začasno:
"Postavitev telefona v hladilnik za 15 minut ali pod svetilko za 30 minut"
»IPhone nežno segrevajte s sušilcem za lase, prek zvočnika / sprednje kamere, zato poskrbite, da ne poškodujete zaslona ali baterije, namestite ga 7–10 centimetrov od telefona. Ko vidite opozorilno opozorilo o temperaturi, iPhone takoj postavite v zamrzovalnik za 10–20 minut. «

Preprosta rešitev:
- Vklop / izklop letalskega načina.
- Znova zaženite iPhone. Pritisnite in pridržite gumb za spanje / budnost, povlecite drsnik in izklopite telefon. Pritisnite in držite gumb za spanje / budnost, da ponovno vklopite telefon.
- Ponastavite omrežne nastavitve. Pojdite v Nastavitve> Splošno> Ponastavi in tapnite Ponastavi omrežne nastavitve.
- Posodobite programsko opremo iOS.
- Ponastavite vse nastavitve. Pojdite v Nastavitve> Splošno> Ponastavi in tapnite Ponastavi vse nastavitve.
- Z iTunes obnovite iPhone na tovarniške nastavitve.
iPhone se ne bo povezal z napačnim geslom WiFi
Če se vaš iPhone ne more povezati z omrežjem wifi in govori napačno geslo, so tu rešitve:
- Če se prvič povezujete z omrežjem Wi-Fi, preverite, ali ste pravilno vnesli geslo.
- Vklop / izklop letalskega načina.
- Znova zaženite iPhone. Pritisnite in držite gumb za spanje / budnost in nato povlecite za izklop. Ko je naprava izključena, pritisnite in pridržite gumb za spanje / budnost, da jo znova vklopite.
- Znova zaženite usmerjevalnik.
- Ponastavite omrežne nastavitve. Če želite to narediti, pojdite v Nastavitve> Splošno> Ponastavi> Ponastavi omrežne nastavitve. Tapnite Ponastavi omrežne nastavitve.
- Posodobite iOS.
- Spremenite geslo za Wi-Fi.
- Z iTunes obnovite iPhone na tovarniške nastavitve.
iPhone wifi težave po posodobitvi iOS
Vedno rečemo, da je zelo pomembno, da namestite najnovejšo različico sistema iOS, saj prinaša popravke napak, povečuje varnost vaše naprave in pogosto uvaja nekatere nove funkcije. Nekatere težave, vključno s tistimi z Wi-Fi, pa se lahko pojavijo takoj po posodobitvi. Včasih morate le malo počakati in pustiti, da se naprava po posodobitvi poravna ali pa preizkusiti naslednje rešitve:
- Preklopi Wi-Fi.
- Vklop / izklop letalskega načina.
- Izklopite Bluetooth.
- Pozabite na omrežje in se ponovno pridružite.
- Znova zaženite iPhone in usmerjevalnik.
- Ponastavite omrežne nastavitve. Pomaknite se do Nastavitve> Splošno> Ponastavi> Ponastavi omrežne nastavitve. Tapnite Ponastavi omrežne nastavitve.
- Ponastavite vse nastavitve. Pojdite v Nastavitve> Splošno> Ponastavi> Ponastavi vse nastavitve.
- Z iTunes obnovite iPhone na tovarniške nastavitve.
Glejte tudi: Težave in rešitve za Mac Wifi
Te težave / rešitve najdemo in delujejo na napravah iPhone 4, iPhone 4s, iPhone 5, iPhone 5s, iPhone 5c, iPhone 6, iPhone 6 Plus, iPhone 6s, iPhone 6s Plus, iPhone SE, iPhone 7 in iPhone 7 Plus, iPhone 8 , iPhone 8 Plus in iPhone X.
Našteli smo rešitve za različne težave z Wi-Fi-jem iPhone, vendar se vaša naprava ne bo povezala z omrežjem Wi-Fi, povezava je počasna ali neha, se obrnite na Apple ali obiščite Genius Bar v eni od trgovin Apple v bližini.