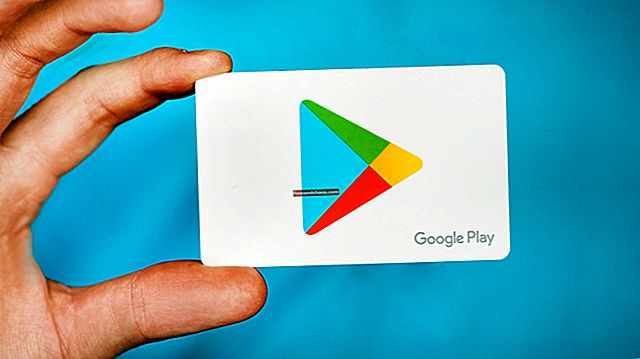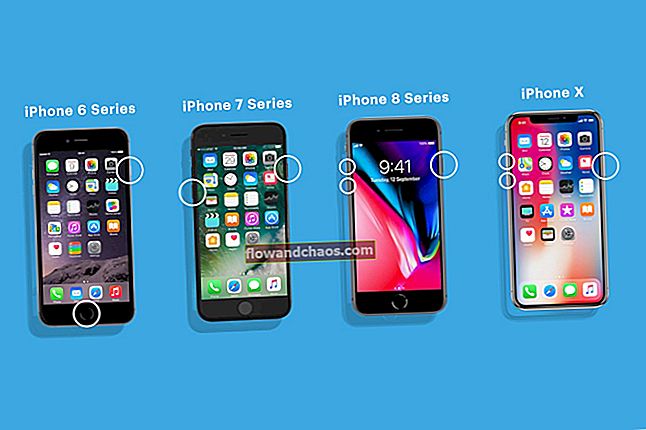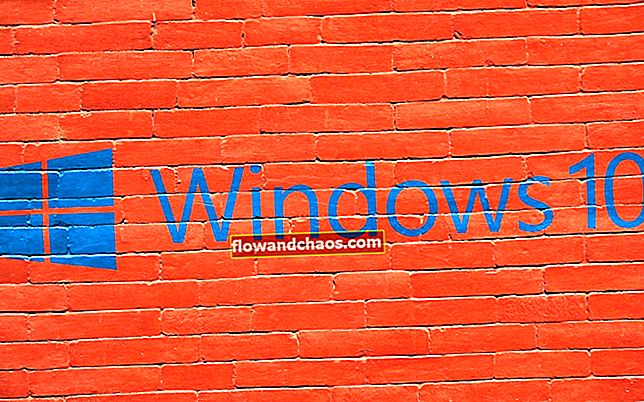Torej vzamete napravo Android, da svojim prijateljem na hitro pošljete sporočilo, da boste zamudili na kosilo, ki ste ga načrtovali z njimi, in nenadoma vas bo tipkovnica rešila. Ne glede na to, koliko poskusite, se zdi, da ne deluje. Vaš Android vam je všeč zaradi vseh naglih sporočil, ki jih lahko pošljete prek njega, kadar koli želite, in zdaj vidite sporočilo »Žal se je tipkovnica Android ustavila«.
Nedvomno želite težavo hitro odpraviti. Če iščete rešitve za odpravo težave »Žal se je tipkovnica Android ustavila«, preberite. Rešitve bi morale delovati na večini naprav Android, vključno s Samsung, HTC, Sony Xperia, Motorola, LG in drugimi napravami Android.
Glej tudi: Kako popraviti zamrznitev in zrušitev aplikacij na androidu
Rešitve za »Žal se je tipkovnica Android ustavila«
1. rešitev: Znova zaženite tipkovnico
Ponovni zagon tipkovnice je lahko zelo učinkovit pri reševanju težave. Številnim bralcem se je to zdelo koristno. Medtem ko so nekateri poročali, da se je težava vrnila pozneje, so drugi ugotovili, da gre za enkratno težavo, ki je bila odpravljena ob ponovnem zagonu tipkovnice.
- Pojdite v meni Nastavitve naprave
- Pomaknite se do razdelka Aplikacije in tapnite Upravitelj aplikacij
- Povlecite, da odprete zavihek »Vse«
- Zdaj poiščite aplikacijo Android Keyboard in jo tapnite
- Zdaj tapnite Force Stop, da ustavite tipkovnico
Izstopite iz menija Nastavitve in se vrnite na uporabo tipkovnice ter preverite, ali deluje. Če slučajno uporabljate tipkovnico drugega proizvajalca ali če je proizvajalec naprave namestil lastno tipkovnico, poiščite tipkovnico, ki je v uporabi. Tako kot Samsung bodo uporabniki ugotovili, da uporabljajo tipkovnico Samsung, zato morate tipkovnico Samsung poiskati v aplikacijah.
2. rešitev: Znova zaženite napravo
Če težava ni odpravljena, je morda v aplikaciji napaka, ki jo je mogoče odpraviti s ponovnim zagonom. Ponovni zagon naprave lahko reši osnovne težave z aplikacijami in odpravi preproste napake v napravi. Znova zaženite napravo in preverite, ali tipkovnica deluje. Številni bralci so ugotovili, da je to trajna rešitev problema, toda za tiste, ki se težava vrača, poskusite z drugimi rešitvami.

3. rešitev: Počistite predpomnilnik in podatke za tipkovnico
Brisanje predpomnilnika in podatkov aplikacije omogoča brisanje datotek, ki so morda poškodovane ali lahko povzročajo težave zaradi napak. Medtem ko brisanje datotek iz predpomnilnika ne izbriše nobenih pomembnih informacij, boste izgubili osebne nastavitve, ko izbrišete podatkovne datoteke iz katere koli aplikacije. Če ste na tipkovnici naredili posebne spremembe, boste te nastavitve izgubili. Morali se boste vrniti v nastavitve tipkovnice in še enkrat spremeniti.
- Pojdite v meni Nastavitve v svoji napravi
- Dotaknite se Upravitelja aplikacij v razdelku z aplikacijami
- Povlecite do zavihka, ki vključuje »Vse« aplikacije
- Zdaj poiščite aplikacijo za tipkovnico. To je lahko tipkovnica Android ali tipkovnica, ki jo uporabljate, če ste namestili tipkovnico drugega proizvajalca ali če imate na vrhu osnovnega Androida kože proizvajalca.
- Dotaknite se aplikacije za tipkovnico
- Dotaknite se Počisti predpomnilnik
- Zdaj tapnite Clear Data
- Za potrditev tapnite V redu

Ko izbrišete predpomnilnik in podatkovne datoteke, znova zaženite napravo in preverite, ali tipkovnica deluje.
4. rešitev: Počistite predpomnilnik in podatkovne datoteke za aplikacijo Dictionary
Aplikacija slovar je tesno povezana z aplikacijo tipkovnice. Če se iz kakršnega koli razloga prikaže napaka »žal se je tipkovnica ustavila«, obstaja verjetnost, da je to posledica poškodovanih datotek v aplikaciji slovar. Brisanje teh datotek je lahko v pomoč pri reševanju težave.
- Pojdite v meni Nastavitve v svoji napravi
- Dotaknite se Upravitelja aplikacij
- Povlecite, da odprete zavihek »Vse«
- Pomaknite se in poiščite aplikacijo Slovar in se je dotaknite
- Dotaknite se Počisti predpomnilnik
- Dotaknite se Počisti podatke
- Za potrditev tapnite V redu
Ko izbrišete predpomnilnik in podatkovne datoteke, preverite, ali je težava odpravljena.
5. rešitev: Posodobite Googlovo tipkovnico (ali katero koli drugo tipkovnico, ki jo uporabljate)
Eden od naših bralcev je poudaril, da je težavo mogoče odpraviti s posodobitvijo Googlove tipkovnice. Če uporabljate drugo tipkovnico, jo posodobite. Če želite posodobiti tipkovnico, odprite Trgovino Play, tapnite tri vodoravne črte in nato Moje aplikacije in igre. Če je posodobitev tipkovnice posodobljena, tapnite Posodobi.
6. rešitev: Ponastavite nastavitve tipkovnice
Nekatere naprave, kot so naprave Samsung, uporabljajo tipkovnico Samsung. Imeli boste možnost ponastavitve nastavitev tipkovnice, kar lahko pomaga pri reševanju težave. Če uporabljate Samsung, sledite tem korakom za ponastavitev nastavitev:
- Pojdite v meni Nastavitve v svoji napravi
- Poiščite pod Sistem za jezik in vnos in ga tapnite
- Dotaknite se tipkovnice Samsung
- Zdaj se pomaknite navzdol in tapnite Ponastavi nastavitve
Ko so nastavitve tipkovnice ponastavljene, preverite, ali je težava odpravljena.
7. rešitev: Uporabite neodvisno aplikacijo
Za tiste, ki lahko opustijo aplikacijo tipkovnice, ki jo uporabljajo, izberite privzeto aplikacijo drugega proizvajalca in jo namesto tega uporabite. Težave s tipkovnico ne bo rešilo, vendar vam bo omogočilo uporabo tipkovnice. V Trgovini Play poiščite tipkovnico, ki je primerna za vas. Ko namestite tipkovnico, boste pozvani, ali želite, da je nastavljena kot privzeta. Privzeto izberite novo nameščeno tipkovnico.
8. rešitev: Posodobite programsko opremo naprave
Programska oprema vaše naprave igra pomembno vlogo pri nemotenem delovanju vseh aplikacij. Če že dolgo odlašate s posodobitvijo programske opreme, morate posodobitve namestiti. Posodobitve poskrbijo, da so s posodobitvijo odpravljene vse znane napake in napake.
- Pojdite v meni Nastavitve v svoji napravi
- Dotaknite se O napravi
- Dotaknite se Posodobitev programske opreme ali Posodobitev sistema
- Naprava bo poskušala preveriti, ali so na voljo nove posodobitve.

Če je vaša naprava posodobljena, boste dobili potrditev, da uporablja najnovejšo programsko opremo. Če so na voljo posodobitve, morate namestiti najnovejše posodobitve in nato preveriti, ali je težava odpravljena, ko se telefon po posodobitvi znova zažene.
9. rešitev: Namestite posodobitve za tipkovnico Google
Kot je predlagal eden od naših bralcev, lahko poskusite to težavo odpraviti z namestitvijo posodobitev za Googlovo tipkovnico. Za to pojdite v trgovino za predvajanje na telefonu Android in poiščite posodobitve.
10. rešitev: Znova zaženite v varnem načinu
Če se težava nadaljuje, moramo poskusiti razmeroma bolj zapletene korake za odpravljanje težav. V tem koraku lahko z vnovičnim zagonom naprave v varnem načinu ugotovimo, ali je prišlo do težave zaradi ene od neodvisnih aplikacij. To bo pomenilo, da je vaša osnovna tipkovnica Android tista, ki bo delovala v varnem načinu.
- Pritisnite in držite gumb za vklop, da se na zaslonu prikaže meni za vklop
- Zdaj pritisnite možnost napajanja v meniju in jo še naprej pritiskajte, dokler se ne prikaže pojavno okno, ki vas vpraša, ali želite znova zagnati v varnem načinu
- Dotaknite se V redu in potrdite

Ko se naprava znova zažene v varnem načinu, boste na zaslonu videli besede Varni način za potrditev. Zdaj preverite, ali tipkovnica deluje v varnem načinu.
Če to deluje, je morda krivec ena od neodvisnih aplikacij, ki jo uporabljate. Če želite prepoznati aplikacijo, ki morda povzroča težavo, morate najprej ugotoviti, nato pa poskusiti onemogočiti aplikacije, ki ste jih pred kratkim namestili. Onemogočite aplikacije eno za drugo in ugotovite, ali tipkovnica začne delovati po onemogočitvi določene aplikacije. Ko ugotovite, katera aplikacija je povzročila težavo, jo odstranite.
Če slučajno uporabljate tipkovnico tretje osebe, ki ne deluje, jo morate odstraniti in poskusiti uporabiti osnovno tipkovnico Android ali pa poskusiti namestiti drugo tipkovnico tretje osebe iz trgovine Play.
11. rešitev: ponastavite na tovarniške nastavitve
Če tipkovnica še vedno ne deluje, morate razmisliti o ponastavitvi naprave na tovarniške nastavitve. S tem boste lahko programsko opremo naprave vrnili v prvotno stanje, ko je bila vzeta iz škatle. Iz naprave bo izbrisal vse podatke, izgubili pa boste tudi vse programe drugih proizvajalcev, ki ste jih namestili v napravo. Prepričajte se, da ste varnostno kopirali vse podatke, tako da po ponastavitvi naprave ne boste izgubili pomembnih podatkov.
- Pojdite v meni Nastavitve v svoji napravi
- Dotaknite se Varnostno kopiranje in ponastavitev
- Označite polje, ki vam omogoča varnostno kopiranje Google Računa
- Dotaknite se možnosti Ponastavi tovarniške nastavitve
- Tapnite Ponastavi telefon

Ko je naprava ponastavljena na tovarniške nastavitve, lahko poskusite preveriti, ali je težava odpravljena. Nato lahko obnovite podatke in napravo še naprej uporabljate kot običajno.
Rešitve za »Žal se je tipkovnica Android ustavila« bodo delovale v večini naprav Android.
Kako popraviti »Na žalost tipkovnica Samsung ne deluje več«
Če uporabljate eno od naprav iz serije Samsung Galaxy S ali Samsung Galaxy Note, boste morda videli naslednje sporočilo »Na žalost je tipkovnica Samsung prenehala delovati«. Kot smo že poudarili, so zgoraj omenjene rešitve učinkovite na vseh napravah Android in Samsung ni nobena izjema.
Če želite odpraviti težavo »Žal tipkovnica Samsung preneha delovati«, poskusite naslednje:
- Znova zaženite tipkovnico.
- Znova zaženite svojo napravo Samsung.
- Počistite predpomnilnik aplikacije tipkovnice, ki jo uporabljate, in če to ne odpravi težave, počistite podatke aplikacije.
- Počistite predpomnilnik in podatke aplikacije Slovar.
- Ponastavite nastavitve tipkovnice. Pojdite v Nastavitve> Jezik in vnos> Tipkovnica Samsung> Ponastavi nastavitve.
- Posodobite programsko opremo v svoji napravi.
- Nekateri uporabniki so težavo odpravili tako, da so onemogočili ponudnika slovarjev. Če želite to narediti, pojdite v Nastavitve> Upravitelj aplikacij> Zavihek Vse, med aplikacijami poiščite ponudnika slovarjev, tapnite ga in kliknite Onemogoči.
- Izvedite ponastavitev na tovarniške nastavitve.
Ena od teh rešitev bo delovala in napake se boste z lahkoto znebili.
Preberete lahko tudi: Kako popraviti telefon ali tablični računalnik Android, ki se ne vklopi